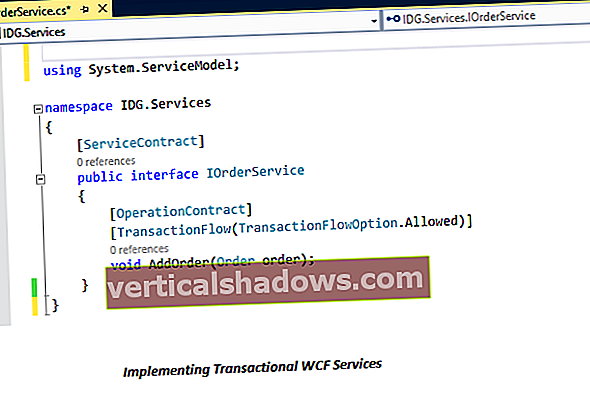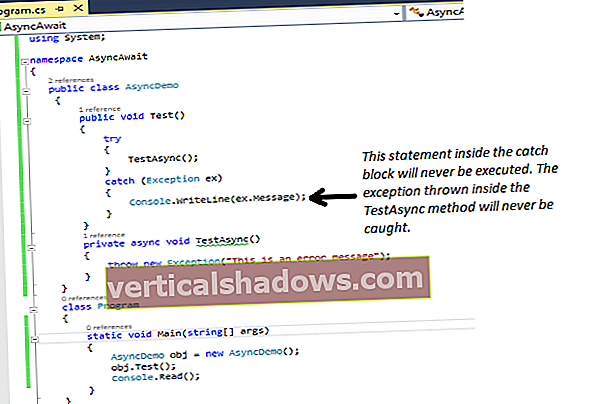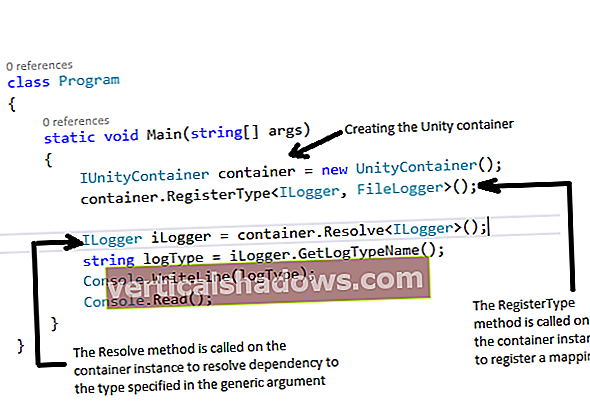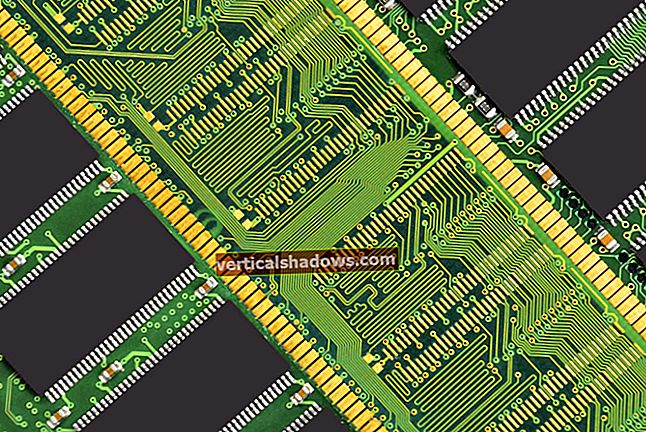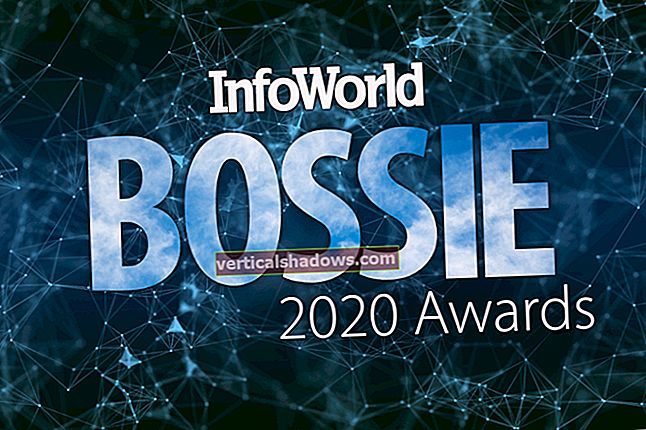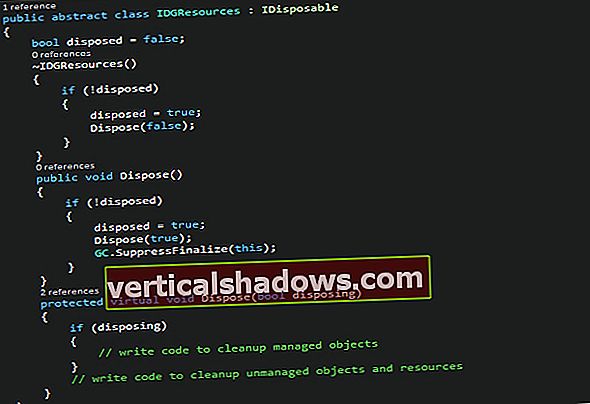Máte lízátko? Operační systém Android 5.0 od Googlu se pomalu, ale jistě dostává do zařízení po celém světě - a jako každá velká aktualizace operačního systému přináší s sebou celou novou sadu možností, funkcí a zkratek, které je třeba zvládnout.
Některé z nových prvků Lollipop jsou zřejmé, například nápadný nový motiv Material Design nebo vylepšené rozhraní Overview (aka Nedávné aplikace). Jiní však potřebují trochu učení a zkoumání, aby objevili.
Připoutejte se na svůj průzkumný klobouk a natáhněte své falangy: Je čas dostat se do zákoutí mnoha možností Lollipop.
(Upozorňujeme, že tento příběh se zaměřuje na základní software Google Android 5.0. Někteří výrobci hardwaru však operační systém upravují, takže umístění a přítomnost zde popsaných položek se může lišit v závislosti na vašem zařízení.)
Tip č. 1: Bump a paprsková data do jiného zařízení
Jedna z nejméně známých, ale nejužitečnějších funkcí systému Android získává s Lollipop ještě větší výkon: S Androidem 5.0 získává Android Beam schopnost bezdrátového přenosu prakticky žádný typ obsahu z jednoho zařízení do druhého - a jeho použití je snadnější než kdy dříve.
Jednoduše klepněte na ikonu sdílení v jakékoli aplikaci - například při prohlížení fotografie v aplikaci Fotografie, kontaktu v aplikaci Kontakty nebo dokumentu ve vaší oblíbené kancelářské sadě Android - a vyberte Android Beam ze seznamu možností, které se zobrazí . Poté klepněte na zadní část zařízení na zadní stranu jiného zařízení Android a informace se okamžitě přepnou.
Přijímací zařízení nemusí mít ani Lollipop; potřebuje pouze podporu NFC (komunikace na blízkém poli) - což většina rozumně nejnovějšího středního až špičkového zařízení Android dělá - a musí být zapnuto a odemčeno.

Tip č. 2: Nastavení provedete rychlým přejetím prstem
Potřebujete rychle změnit nastavení na úrovni zařízení? Dvojitým přejetím prstem dolů z horní části obrazovky zařízení otevřete nový panel rychlých nastavení na úrovni Lollipop, který vám umožní rychle upravit prvky, jako je jas displeje, připojení Wi-Fi a Bluetooth, režim v letadle a stav baterky. Na panel Rychlá nastavení se také můžete dostat přejetím prstem dolů z horní části obrazovky při použití dvou prstů.
Tip č. 3: Klepnutím na text zobrazíte další zkratky
Při pohledu byste to neznali, ale dvě z nastavení v panelu Rychlá nastavení Lollipop mají skryté sekundární funkce: U Wi-Fi i Bluetooth můžete klepnout na ikona pro zapnutí nebo vypnutí funkce a klepněte na text - buď název vaší sítě Wi-Fi, nebo slovo „Bluetooth“ - přejdete přímo do příslušné části úplného nastavení systému.
Tip č. 4: Vybírejte baterii
Vidíte indikátor stavu baterie v horní části panelu Rychlá nastavení Lollipop? Klepnutím na něj přejdete na nástroj pro spotřebu energie v systému Android, který vám poskytne podrobný rozpis přesně toho, jaké aplikace a procesy vyčerpávají baterii vašeho zařízení. Když jste tam, klepnutím na ikonu přetečení nabídky (tři svislé tečky) v pravém horním rohu obrazovky nastavíte nový režim šetřiče baterie Lollipop, který automaticky vybije motory vašeho systému, když je baterie téměř vybitá, aby věci běží tak dlouho, jak je to možné.
Tip č. 5: Mějte přehled o svých budících
Až příště nastavíte budík na svém zařízení Android, nahlédněte rychle do panelu Rychlá nastavení: Lollipop tam zobrazí datum a čas vašeho dalšího budíku a můžete na něj klepnutím přeskočit přímo do aplikace Hodiny, pokud potřebujete provést jakékoli změny.
Tip č. 6: Nalaďte si Android, aby reagoval na zvuk vašeho hlasu
Android 5.0 má nový výkonný, vždy poslouchající systém hlasových příkazů, který je k dispozici na mnoha zařízeních, ale musíte jej nejprve aktivovat - a tato možnost je překvapivě mimo dohled a pohřbena.

Jste připraveni to vykopat? V nastavení systému klepněte na „Jazyk a vstup“ a poté na „Hlasový vstup“. Klepněte na ikonu ozubeného kola vedle položky „Vylepšené služby Google“, poté klepněte na „OK Detekce Google“ a vyhledejte možnost označenou „Z libovolné obrazovky“. (Pokud tam není, vaše zařízení tuto funkci pravděpodobně nepodporuje. Omlouváme se!)
Nyní postupujte podle pokynů a trénujte systém tak, aby rozpoznal váš hlas a váš hlas sám. Až skončíte, budete moci říci „Ok, Google“, abyste zařízení kdykoli - i když je vypnutá obrazovka - probudili a mohli mu dávat nejrůznější příkazy, aniž byste se jich dotkli.
Tip č. 7: Obejděte zamykací obrazovku doma
Nic proti přístupovým kódům, ale odemykání telefonu pokaždé, když chcete zkontrolovat sportovní skóre - ehm, pracovní e-mail při čekání na vaření těstovin může být voda opravdu nepříjemná. Potíž je v tom, že jednou doma vypnete zámek a zapomenete jej znovu zapnout, než chytíte autobus, aby se mohl vrátit a pronásledovat vás.
Vstupte do nově zavedeného důvěryhodného místa společnosti Lollipop, které vám umožní nechat telefon nebo tablet vždy odemčený na stanoveném geografickém místě - například ve vašem domě nebo kanceláři. Chcete-li dát Lollipop zelenou, přejděte do nastavení systému, klepněte na Zabezpečení a poté na Smart Lock. Zde najdete Důvěryhodná místa, kde můžete nastavit konkrétní důvěryhodná místa.
Tip č. 8: Obejít uzamčenou obrazovku na cestách
Podobně může Lollipop nechat váš telefon nebo tablet odemknout, kdykoli je připojen ke konkrétnímu zařízení Bluetooth, kterému důvěřujete, jako jsou vaše chytré hodinky nebo audiosystém do auta. V nabídce Smart Lock (viz Tip č. 7) klepněte na možnost Důvěryhodná zařízení a podle pokynů přidejte zařízení do seznamu. Po dokončení vás telefon nebo tablet nebude vyzývat k zadání PIN, vzoru nebo hesla, kdykoli je důvěryhodné zařízení k dispozici a spárováno.

Tip č. 9: Přepsat Smart Lock
Nedělejte si starosti: Vy umět stále zabezpečte zařízení, když je povolena funkce Smart Lock. Přemýšlejte o tom jako o možnosti manuálního přepsání: Kdykoli je funkce Smart Lock aktivována, klepněte a podržte ikonu visacího zámku ve spodní části uzamčené obrazovky telefonu nebo tabletu. Asi po vteřině se zobrazí upozornění, které vás informuje, že zařízení bylo uzamčeno, a bude vyžadovat váš bezpečnostní kód pro další záznam.
Tip č. 10: Snižte hluk oznámení
Oznámení vám mohou pomoci udržet si přehled o všem, co je pro vás důležité, ale téměř s každou aplikací, která se snaží o pozornost, který oznámení, která chcete dostávat, mohou být fuška.
Pokud vás otravuje oznámení, které byste raději nedostali, klepněte na oznámení a podržte prst asi na sekundu. Android vám přesně ukáže, která aplikace vytvořila oznámení, a dá vám odkaz na stránku s informacemi o aplikaci, kde ji můžete zakázat z vytváření dalších upozornění.
Tip č. 11: Upřednostněte oznámení
Dalším způsobem, jak zobrazit pouze důležitá oznámení a udržet si zbytek, je využít nový režim oznámení priorit Lollipop. Chcete-li jej aktivovat, stiskněte na zařízení tlačítko pro zvýšení nebo snížení hlasitosti a klepněte na Priorita v zobrazeném poli. Poté můžete vybrat, zda chcete ponechat prioritní režim aktivovaný na neurčito, nebo určit omezenou dobu, po kterou zůstane aktivní.

Když jste tam, klepněte na ikonu ozubeného kola vedle slov „Pouze prioritní oznámení“ a ujistěte se, že jste nastavili, jak se vám líbí. Budete moci přesně určit, jaké typy oznámení jsou považovány za „prioritní“ - události a připomenutí, jakékoli hovory a zprávy nebo pouze hovory a zprávy od konkrétních schválených kontaktů. Můžete také nastavit pravidelné opakující se časy pro aktivaci prioritního režimu - pokud například chcete, aby se zapínal během nočních hodin, aby se neozývaly méně naléhavé výstrahy.
Tip č. 12: Udržujte oznámení diskrétní
Lollipop umístí vaše čekající oznámení přímo na uzamčenou obrazovku, což může být užitečné - ale může vyvolat otravné problémy s ochranou soukromí, zejména u firemních uživatelů citlivých na zabezpečení. Převezměte kontrolu nad situací tak, že přejdete do části Zvuk a upozornění v nastavení systému vašeho zařízení a klepnete na možnost „Když je zařízení uzamčeno“. Zde si můžete vybrat, zda se na uzamčené obrazovce budou zobrazovat všechna oznámení, žádná oznámení nebo pouze oznámení, která nejsou považována za citlivá.
Chcete-li označit oznámení aplikace jako citlivá, klepněte ve stejné sekci Zvuk a upozornění na Oznámení aplikace a vyberte aplikaci ze seznamu. Odtud můžete nastavit jeho oznámení na „citlivá“ a zablokovat mu zobrazování jakýchkoli oznámení nebo jej přidat do seznamu povolených, aby se jeho upozornění zobrazovala vždy, když jste v prioritním režimu (viz tip č. 11).
Tip č. 13: Sdílejte zařízení v režimu hosta
Chcete někomu umožnit používat váš telefon nebo tablet, aniž by získal přístup ke všem vašim věcem? Vyzkoušejte nový režim hosta Lollipop. Přejetím dvakrát dolů (nebo jedním prstem dolů dvěma prsty) z horní části obrazovky otevřete panel Rychlá nastavení a poté klepněte na ikonu uživatele v pravém horním rohu obrazovky. V zobrazené nabídce vyberte možnost „Přidat hosta“ a voilà: Vaše zařízení se přepne na nový profil, ve kterém jsou k dispozici všechny základní funkce, ale žádná z vašich aplikací, dat nebo nastavení není přístupná.

Chcete-li režim hosta opustit, přejděte zpět na panel Rychlá nastavení, klepněte na ikonu uživatele a klepněte na „Odebrat hosta“. Zadejte svůj bezpečnostní kód a budete doma jako doma ve svém běžném profilu.
Tip č. 14: Zabraňte hostům v telefonování
Chcete-li pro telefon vytvořit omezenější režim pro hosty, ve kterém by se někdo mohl dostat online, ale ne uskutečňovat hovory, přejděte do části Uživatelé v nastavení systému a klepněte na ikonu ozubeného kola vedle položky Host. Klepněte na přepínač vedle možnosti „Povolit telefonní hovory“ a funkce bude deaktivována. (Režim pro hosty již zakazuje uživateli přístup k jakýmkoli telefonním textovým zprávám, takže si s tím nemusíte dělat starosti.)
Tip č. 15: Připnutí obrazovky pro sdílení přístupu k jedné aplikaci
Pro vyrovnání více omezený způsob, jak umožnit někomu jinému používat váš telefon nebo tablet, vezměte si novou funkci připínání obrazovky systému Android 5.0 na otočku. Nejprve přejděte do části Zabezpečení v nastavení systému a aktivujte ji výběrem možnosti Připnutí obrazovky. Jakmile je aktivní, klepněte na tlačítko Přehled vašeho zařízení (obdélníková ikona v dolní části obrazovky, vedle tlačítka Domů) a přejděte prstem nahoru.
Klepněte na zelenou ikonu připínáčku na nejspodnější kartě a potvrďte, že chcete zahájit připínání obrazovky. Nezapomeňte vybrat možnost „Před odepnutím požádat o vzor odemknutí“.
Tím se vaše zařízení uzamkne k naposledy použité aplikaci nebo procesu, aby k němu někdo měl přístup a nic jiného - pokud byste například řekli, že chcete příteli zavolat nebo něco vyhledat v Chromu, ale nechtěli jste je být schopen otevřít cokoli jiného. Chcete-li ukončit režim připínání obrazovky, budete muset pokračovat stisknutím a podržením tlačítka Přehled a zadáním bezpečnostního kódu.
Tip č. 16: Omezte nepořádek Overview
Když už mluvíme o funkci Přehled, Lollipop vám umožňuje, aby se každá jednotlivá karta prohlížeče zobrazila jako karta v seznamu Přehled namísto jako tradiční karta v samotném prohlížeči Chrome - ale vy ne mít používat to tak. Pokud chcete, aby vaše karty byly spravovány v prohlížeči Chrome, otevřete aplikaci Chrome na telefonu nebo tabletu Android 5.0, klepněte na ikonu přetečení nabídky a vyberte Nastavení. V seznamu, který se zobrazí, vyberte možnost „Sloučit karty a aplikace“ a pak ji jednoduše klepnutím vypněte.
Tip č. 17: Obnovte tichý režim
V systému Android 5.0 záhadně chybí tradiční tichý režim - tak co dělat, když potřebujete, aby byl telefon zticha? Máte dvě hlavní možnosti, z nichž ani jedna není zcela intuitivní: Nejprve můžete stisknout klávesu pro zvýšení nebo snížení hlasitosti a v poli, které se zobrazí na obrazovce, vybrat možnost Žádná. To zůstane Všechno zvuky vycházející z vašeho zařízení - ale kibosh se dostane i na alarmy, které obvykle znějí v tradičním tichém prostředí.
Druhou možností, pokud také nechcete ztišit své alarmy, je použít prioritní režim popsaný v tipu č. 10 a nakonfigurovat jej tak, aby Ne oznámení jsou povolena prostřednictvím. Alarmy jsou výjimkou, která je v tomto režimu vždy povolena, takže pokud zakážete vše ostatní, bude dobré jít.
Tip č. 18: Zavěste stylově
Ušetřete si několik kroků, až budete příště připraveni hovor ukončit: Otevřete nastavení systému telefonu a vyberte Usnadnění. Klepněte a aktivujte možnost s názvem „Tlačítko napájení ukončí hovor.“ Nyní, když chcete někomu zavěsit, musíte pouze stisknout tlačítko napájení telefonu - žádné další pohyby na obrazovce nebo hledání správné ikony.
Říct tak dlouho nebylo nikdy tak snadné.
Související články
- Recenze: Nejlepší prohlížeč pro smartphony Android