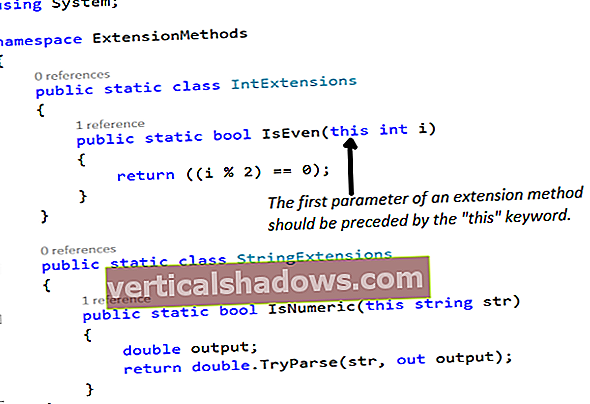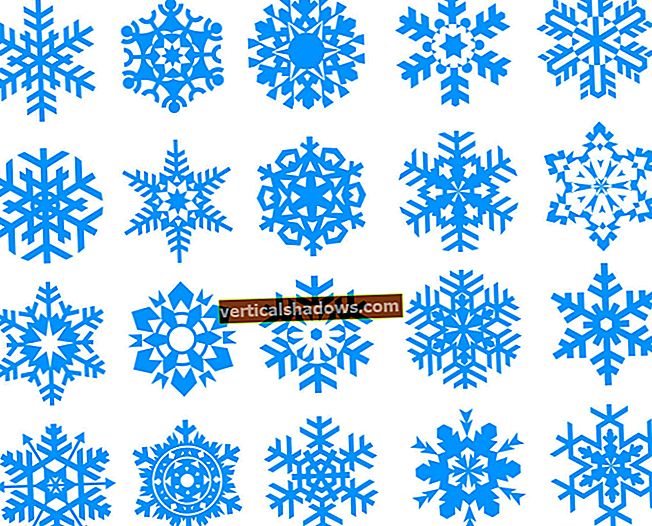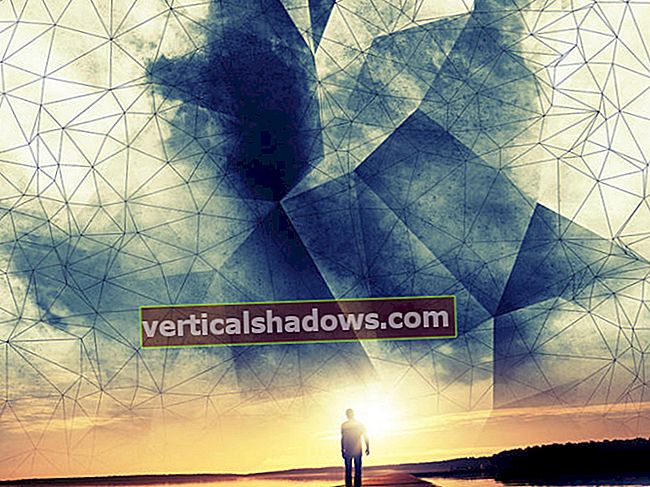Aktualizováno: leden 2020.
Již několik let je jasné, že Android je v prostředí mobilních operačních systémů nutností počítat. Tato technologie založená na prostředí Java vyvolala novou zlatou horečku a programátoři soutěžili o vydělávání peněz ze svých mobilních aplikací. Úloh pro Android je také spousta, jak ukazuje rychlé hledání zaměstnání pomocí Indeed.com.
Aby byli úspěšní, potřebují vývojáři Androidů dobře pochopit jazyk Java (nebo Kotlin), rozhraní Android API a aplikační architekturu Android. Je také důležité používat vhodné a efektivní vývojové prostředí. Po mnoho let byla platforma Eclipse IDE s pluginem ADT preferovanou platformou pro vývoj systému Android. Dnes je to Android Studio.
Co je nového v Android Studio 3.x.
Zjistěte, co hledat v nejnovější verzi Android Studio, včetně podpory pro Kotlin, Java 8 a množství nových nástrojů a pluginů.
Pokud jste ve službě Android Studio nováčkem, tato řada kurzů vám pomůže začít. Stručně představím vývojovou platformu Android a poté vám ukážu, jak stáhnout, nainstalovat a spustit software. Poté budeme většinu času vlastně trávit používáním Android Studio k vývoji animované mobilní aplikace:
- v Část 1zahájíte svůj první projekt pro Android a seznámíte se s hlavním oknem Android Studio.
- v Část 2, naprogramujete aplikaci a naučíte se používat Android Studio k zadávání zdrojového kódu a prostředků do projektu.
- v Část 3vytvoříme a spustíme aplikaci pomocí emulovaného hardwarového zařízení a tabletu Kindle Fire.
- v Část 4, Ukážu vám, jak používat vestavěné nástroje a doplňky k ladění systému Android a ke zlepšení produktivity kódování.
Příklady v této sérii pocházejí z nejstabilnější verze Androidu v době psaní tohoto článku, Android 3.2.1.
Začínáme s Android Studio
Android Studio je oficiálně podporované IDE společnosti Google pro vývoj aplikací pro Android. Toto IDE je založeno na IntelliJ IDEA, který nabízí výkonný editor kódu a vývojářské nástroje. Android Studio 3.2.1 obsahuje následující funkce:
- Flexibilní systém sestavení na bázi Gradle
- Rychlý a na funkce bohatý emulátor
- Sjednocené prostředí, ve kterém můžete vyvíjet pro všechna zařízení Android
- Okamžité spuštění k odeslání změn do spuštěné aplikace bez vytváření nového APK
- Šablony kódu a integrace GitHub vám pomohou vytvářet běžné funkce aplikací a importovat ukázkový kód
- Rozsáhlé testovací nástroje a rámce
- Nástroje Lint, které vám pomohou zachytit výkon, použitelnost, kompatibilitu verzí a další problémy
- Podpora C ++ a NDK
- Integrovaná podpora pro Google Cloud Platform, která usnadňuje integraci Google Cloud Messaging a Google App Engine
- Architektura pluginů pro rozšíření Android Studio prostřednictvím pluginů
Stáhněte si Android Studio
Google poskytuje Android Studio pro platformy Windows, Mac OS X a Linux. Android Studio si můžete stáhnout z domovské stránky Android Studio, kde najdete také tradiční sady SDK s nástroji příkazového řádku Android Studio. Před stažením aplikace Android Studio se ujistěte, že vaše platforma splňuje následující požadavky:
Windows požadavky
- Microsoft Windows 7/8/10 (32bitový nebo 64bitový)
- 3 GB RAM minimálně, 8 GB RAM doporučeno (plus 1 GB pro Android Emulator)
- Minimálně 2 GB volného místa na disku, doporučeno 4 GB (500 MB pro IDE plus 1,5 GB pro Android SDK a image systému emulátoru)
- Minimální rozlišení obrazovky 1280 x 800
Požadavky na Mac OS
- Mac OS X 10.10 (Yosemite) nebo vyšší, až 10,13 (High Sierra)
- 3 GB RAM minimálně, 8 GB RAM doporučeno (plus 1 GB pro Android Emulator)
- Minimálně 2 GB volného místa na disku, doporučeno 4 GB (500 MB pro IDE plus 1,5 GB pro Android SDK a image systému emulátoru)
- Minimální rozlišení obrazovky 1280 x 800
Požadavky na operační systém Linux
- GNOME nebo KDE desktop. Testováno na Ubuntu 14.04 LTS, Trusty Tahr (64bitová distribuce schopná spouštět 32bitové aplikace)
- 64bitová distribuce schopná spouštět 32bitové aplikace
- Knihovna GNU C (glibc) 2.19 nebo novější
- 3 GB RAM minimálně, 8 GB RAM doporučeno (plus 1 GB pro Android Emulator)
- Minimálně 2 GB volného místa na disku, doporučeno 4 GB (500 MB pro IDE plus 1,5 GB pro Android SDK a image systému emulátoru)
- Minimální rozlišení obrazovky 1280 x 800
Jakmile se ujistíte, že je váš operační systém kompatibilní s Android Studio 3.2.1 nebo novějším, stáhněte si příslušný distribuční soubor Android Studio. Stránka ke stažení Android Studio automaticky zjistila, že používám 64bitový operační systém Windows a byla vybrána android-studio-ide-181.5056338-windows.exe (927 MB) ke stažení.
Nástroje příkazového řádku Android SDK
android-studio-ide-181.5056338-windows.exe zahrnuje instalační program a nástroje příkazového řádku Android SDK. Pokud nepotřebujete nebo nechcete používat Android Studio, můžete si stáhnout pouze nástroje příkazového řádku Android SDK.
Instalace Android Studio na 64bitový Windows 10
Spustil jsem android-studio-ide-181.5056338-windows.exe zahájíte proces instalace. Instalační program odpověděl předložením souboru Nastavení Android Studio dialogové okno zobrazené na obrázku 1.
 Jeff Friesen
Jeff Friesen Klikání další mě vzal na následující panel, který poskytuje možnost odmítnout instalaci virtuálního zařízení Android (AVD).
 Jeff Friesen
Jeff Friesen Rozhodl jsem se zachovat výchozí nastavení. Po kliknutí další, Byl jsem převezen do Nastavení konfigurace panel, kde jsem byl vyzván k výběru místa instalace Android Studio.
 Jeff Friesen
Jeff Friesen Ponechal jsem výchozí umístění instalace a kliknul další, a byl uvítán s Vyberte složku nabídky Start panel.
 Jeff Friesen
Jeff Friesen Zachoval jsem výchozí nastavení a kliknul Nainstalujte. Následující Instalace panel se objevil:
 Jeff Friesen
Jeff Friesen Klikání Ukázat detaily způsobí zobrazení názvů instalovaných souborů a dalších aktivit. Po dokončení instalace se zobrazí Instalace dokončena objevil se panel.
 Jeff Friesen
Jeff Friesen Po kliknutí další, instalační program představil Dokončení instalace Android Studio panel.
 Jeff Friesen
Jeff Friesen Pro dokončení instalace jsem opustil Spusťte Android Studio políčko zaškrtnuto a kliknuto Dokončit.
Spuštěno Android Studio
Při prvním spuštění aplikace Android Studio se zobrazí a Kompletní instalace dialogové okno, které nabízí možnost importu nastavení z předchozí instalace.
 Jeff Friesen
Jeff Friesen Rozhodl jsem se neimportovat nastavení (výchozí výběr) a kliknul jsem OK, a byl odměněn následující úvodní obrazovkou:
 Jeff Friesen
Jeff Friesen Také jsem pozoroval následující Nalezení dostupných komponent SDK schránka se zprávou.
 Jeff Friesen
Jeff Friesen V tomto okamžiku Android Studio představilo následující Průvodce instalací Android Studio dialogové okno:
 Jeff Friesen
Jeff Friesen Kliknul jsem dalšía průvodce mě pozval k výběru typu instalace. Zachoval jsem výchozí standardní nastavení.
 Jeff Friesen
Jeff Friesen Poté jsem dostal příležitost vybrat si téma uživatelského rozhraní.
 Jeff Friesen
Jeff Friesen Ponechal jsem výchozí IntelliJ nastavení a klikli další. Android Studio next poskytlo příležitost ověřit nastavení.
 Jeff Friesen
Jeff Friesen Kliknul jsem Dokončit a Android Studio zahájily proces stahování komponent SDK.
 Jeff Friesen
Jeff Friesen Dokončení této části nastavení může trvat několik minut. Klikání Ukázat detaily může ulevit nudě odhalením různých stahovaných a rozbalených souborů.
 Jeff Friesen
Jeff Friesen Po úplném stažení a rozbalení komponent u mého počítače založeného na AMD čekalo nepříjemné překvapení:
 Jeff Friesen
Jeff Friesen Moje možnosti jsou buď vyrovnat se s pomalým emulátorem, nebo použít zařízení Android k urychlení vývoje. V části 3 vám ukážu, jak jsem tento problém vyřešil.
Nakonec jsem klikl Dokončit dokončit průvodce. The Vítejte v Android Studio Objevilo se dialogové okno.
 Jeff Friesen
Jeff Friesen Toto dialogové okno se používá ke spuštění nového projektu Android Studio, práci s existujícím projektem a další. Je k němu přístup výběrem Android Studio z Windows Start nabídka nebo ekvivalent na jiné platformě.
Vaše první mobilní aplikace pro Android Studio
Nejrychlejším způsobem, jak poznat Android Studio, je použít jej k vývoji aplikace. Začneme variantou aplikace „Hello, World“: malá mobilní aplikace, která zobrazuje zprávu „Welcome to Android“.
V následujících krocích spustíte nový projekt Android Studio a seznámíte se s hlavním oknem, včetně okna editoru, které použijete ke kódování aplikace v části 2.
Zahájení nového projektu
Z našeho dosavadního nastavení byste stále měli mít Android Studio spuštěné s Vítejte v Android Studio dialogové okno. Odtud klikněte Spusťte nový projekt Android Studio. Android Studio bude reagovat s Vytvořit nový projekt dialogové okno zobrazené na obrázku 19.
 Jeff Friesen
Jeff Friesen Enter W2A (Vítejte v systému Android) jako název aplikace a javajeff.ca jako název domény společnosti. Na ploše jsem to pozoroval C: \ Users \ JEFF \ AndroidStudioProjects \ W2A jako umístění projektu. Klepněte na další vyberte své cílové zařízení.
 Jeff Friesen
Jeff Friesen Android Studio umožňuje výběr tvarové faktorynebo kategorie cílových zařízení pro každou aplikaci, kterou vytvoříte. Zachoval jsem výchozí nastavení.
Klepněte na dalšía budete mít možnost vybrat si šablonu pro hlavní aktivitu vaší aplikace. Prozatím zůstaneme u Prázdná aktivita. Vyberte tuto šablonu (je-li to nutné) a klikněte na další.
 Jeff Friesen
Jeff Friesen Dále přizpůsobíte aktivitu:
 Jeff Friesen
Jeff Friesen Enter W2A jako název aktivity a hlavní jako název rozložení a klikněte na další k dokončení tohoto kroku.
Překonfigurovaná tlačítka
Až příště vytvoříte aplikaci pro vybranou kategorii cílového zařízení, pravděpodobně to zjistíte další je zakázán a Dokončit je povoleno.
Při prvním použití Android Studio zjistíte, že si musí stáhnout některé soubory související s jeho rozvržením omezení, které se používá k vytváření responzivních uživatelských rozhraní:
 Jeff Friesen
Jeff Friesen Android Studio umožňuje Dokončit po stažení souborů rozvržení omezení. Klikněte na toto tlačítko a Android Studio vás přenese do hlavního okna.
 Jeff Friesen
Jeff Friesen Hlavní okno je rozděleno na panel nabídek a několik dalších oblastí, které jsou identifikovány na obrázcích 25 a 26. (Upozorňujeme, že obrázky 25 a 26 jsou s laskavým svolením Google.)
 Jeff Friesen
Jeff Friesen  Jeff Friesen
Jeff Friesen Na stránce Meet Android Studio se dozvíte více o uživatelském rozhraní Android Studio.
Přístup k AVD Manager a SDK Manager
Chcete-li získat přístup k tradičnímu programu AVD Manager nebo SDK Manager, vyberte Správce AVD nebo Správce SDK ze studia Android Studio Nástroje Jídelní lístek.
Okna projektu a editoru
Když vstoupíte do hlavního okna (viz Obrázek 24), budete sledovat pouze okno Projekt aplikace a Skripty Gradle. Budete muset rozšířit aplikace větev stromu projektu sledovat další podrobnosti.
 Jeff Friesen
Jeff Friesen Okno Projekt je uspořádáno do stromu, jehož hlavní větve jsou aplikace a Skripty Gradle. The aplikace pobočka je dále organizována do projevuje, Jáva, generovánoJava, a res vedlejší větve:
- projevuje obchody
AndroidManifest.xml, což je soubor XML, který popisuje strukturu aplikace pro Android. Tento soubor také zaznamenává nastavení oprávnění (je-li k dispozici) a další podrobnosti o aplikaci. - Jáva ukládá zdrojové soubory Java aplikace podle hierarchie balíčků, což je
ca.javajeff.w2av tomto příkladu. Organizuje také soubory pro účely testování. - res ukládá soubory prostředků aplikace, které jsou uspořádány do tažný, rozložení, mipmapa, a hodnoty vedlejší větve:
- tažný je většinou prázdné místo, kam lze uložit umělecká díla aplikace; zpočátku jsou zde uloženy soubory XML pro ikony popředí a pozadí spouštěče.
- rozložení je umístění obsahující soubory rozložení aplikace;
main.xml(soubor rozložení hlavní aktivity) je zde původně uložen. - mipmapa je umístění obsahující různé
ic_launcher.pngsoubory, které ukládají ikony obrazovky spouštěče různých rozlišení. - hodnoty je umístění obsahující
colors.xml,strings.xml, astyles.xml.
The Skripty Gradle větev identifikuje různé .gradle (jako build.gradle) a .vlastnosti (jako místní. vlastnosti) soubory, které se používají v systému Android Gradle založeném na sestavení.
Názvy poboček a názvy adresářů / souborů
Každá větev / vedlejší větev odpovídá názvu adresáře nebo názvu souboru. Například, res odpovídá res adresář a strings.xml odpovídá strings.xml soubor.
Závěr k části 1
Nainstalovali jste a nakonfigurovali Android Studio a vytvořili projekt pro svou první mobilní aplikaci Android Studio; Nyní jste připraveni vytvořit aplikaci pro Android. V Android Studio to znamená naplnění nového projektu zdrojovým kódem Java a zdrojovými soubory. Až budete připraveni kódovat svou první animovanou mobilní aplikaci pro Android, přejděte na část 2.
Tento příběh „Android Studio pro začátečníky, Část 1: Instalace a nastavení“ původně publikoval JavaWorld.