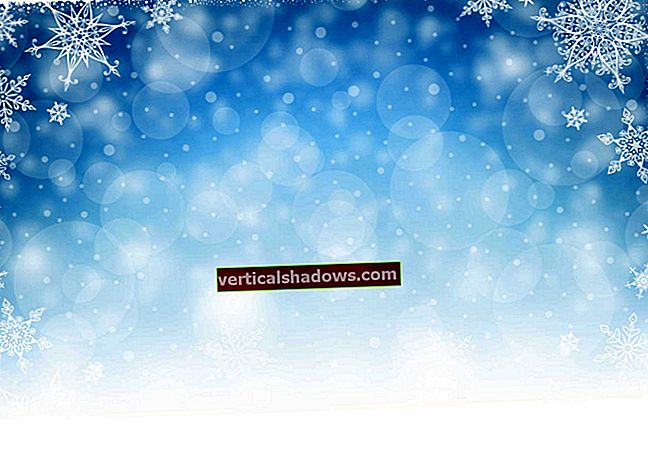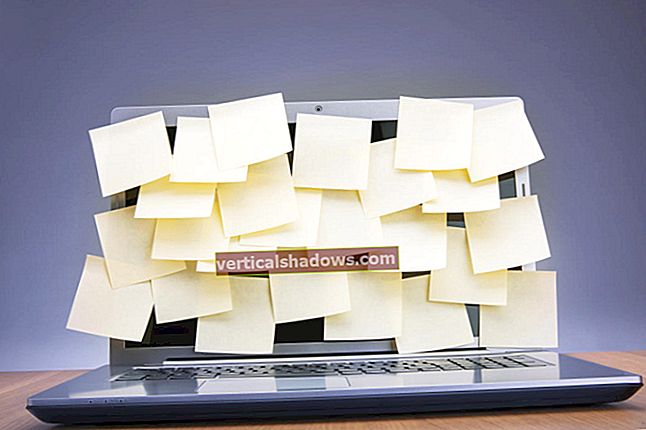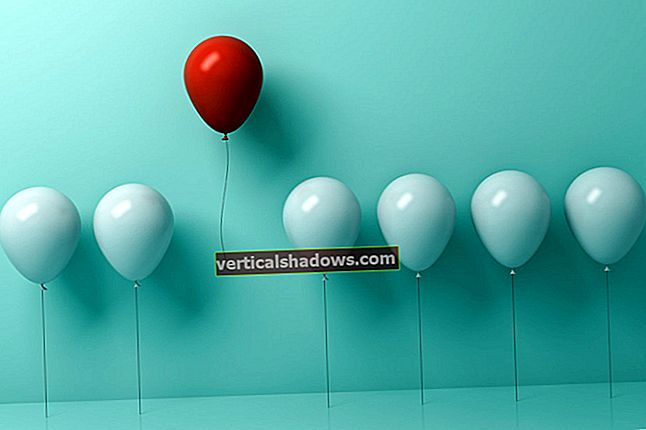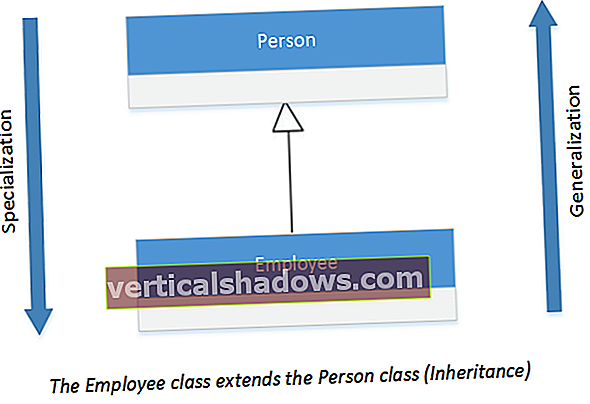Aktualizováno: leden 2020.
V Android Studio pro začátečníky, část 2, jste vytvořili svou první animovanou mobilní aplikaci pomocí Android Studio. Část 3 vás nyní provede kroky k sestavení a spuštění aplikace v emulátoru zařízení Android nebo v živém zařízení.
Nejprve použijeme Gradle k vytvoření souboru balíčku aplikace (APK) aplikace. Pak vám ukážu, jak nastavit a spustit aplikaci na emulátoru zařízení Android nebo na skutečném zařízení, v tomto případě na tabletu Kindle Fire. Ukážu vám také, jak jsem vyřešil několik problémů s nastavením emulátoru zařízení Android Studio, včetně neslavných Při čekání vypršel časový limit chyba.
Všimněte si, že tato řada byla aktualizována pro Android Studio 3.2.1, aktuální stabilní vydání od tohoto psaní.
Vytváření aplikace pro Android
Pokud jste postupovali podle části 2, již jste do svého projektu Android Studio načetli zdrojový kód a soubory prostředků. Nyní jste připraveni vytvořit aplikaci poprvé.
Pokud jste to ještě neudělali, spusťte Android Studio. Lišta nabídek obsahuje a Stavět nabídka, kterou použijete pro přístup do Gradle a vytvoření ukázkové aplikace.
Vybrat Vytvořit projekt z Stavět Jídelní lístek. Měli byste dodržovat a Gradle Build běží zpráva na stavovém řádku. Po chvíli byste měli pozorovat a Stavba gradle byla dokončena zpráva. Klikněte na tuto zprávu a na ikonu Záznam událostí Zobrazí se okno.
 Jeff Friesen
Jeff Friesen Existuje více než jeden způsob, jak vytvořit aplikaci pro Android. Můžete například vybrat Obnovit projekt z Stavět Jídelní lístek. Dalším přístupem je skutečné spuštění aplikace. Pokud je to nutné, Gradle aplikaci automaticky znovu sestaví před instalací APK a spuštěním aplikace.
Udělejte více s nabídkou Sestavit
Studio Android Stavět nabídka umožňuje provádět několik úloh sestavení. Můžete například použít Generovat podepsaný balíček / APK položka nabídky k vytvoření podepsaného balíčku aplikace nebo souboru APK.
Spuštění aplikace pro Android
V této části vám ukážu, jak spustit aplikaci pro Android dvěma způsoby: nejprve na emulovaném zařízení a poté na skutečném zařízení. V mém příkladu budu používat tablet Amazon Kindle Fire HD, ale pokyny by se obecně měly vztahovat na zařízení podle vašeho výběru.
Spusťte aplikaci pro Android na emulovaném zařízení
Ukázkovou aplikaci (W2A) nebo jakoukoli jinou aplikaci můžete spustit výběrem Spustit 'aplikaci' v Běh Jídelní lístek. Případně můžete kliknout na zelené trojúhelníkové tlačítko na panelu nástrojů. Ať tak či onak, Android Studio reaguje s Vyberte cíl nasazení dialogové okno.
 Jeff Friesen
Jeff Friesen Poté, co inicializujete Android Debug Bridge, bude zpráva na obrázku 2 nahrazena seznamem všech připojených zařízení USB a spuštěných emulátorů, které Android Studio detekovalo.
 Jeff Friesen
Jeff Friesen V tomto případě Android Studio nezjistilo žádné připojené zařízení USB ani emulátory, takže budete muset nakonfigurovat nové virtuální zařízení. Klikání Vytvořit nové virtuální zařízení spustí dialogové okno zobrazené na obrázku 4.
 Jeff Friesen
Jeff Friesen Vyberte jakékoli zařízení, které chcete emulovat. V tomto příkladu jsem vybral zvýrazněné (výchozí) Nexus 5X. Klepněte na další poté, co provedete výběr.
Výsledná Obrázek systému panel vás zve k výběru obrazu systému pro emulaci tohoto zařízení. Kliknul jsem na Další obrázky záložka následovaná IceCreamSandwich - zvýrazněná čára na obrázku 5.
 Jeff Friesen
Jeff Friesen Budete muset kliknout na Stažení odkaz na stažení libovolného obrazu systému, který jste si vybrali. Obrázek není ve výchozím nastavení nainstalován. Než budete moci nainstalovat bitovou kopii systému, zobrazí se vám také licenční smlouva.
 Jeff Friesen
Jeff Friesen Chcete-li pokračovat, musíte přijmout licenční smlouvu. Po přijetí licenční smlouvy vám bude předložen Instalační program komponent panel. V tomto okamžiku se stahují a instalují komponenty obrazu systému.
 Jeff Friesen
Jeff Friesen Než budete pokračovat, je dobré zkontrolovat svou práci. Použijte Zadní tlačítko pro přechod z instalačních dialogů a zpět do okna Virtuální zařízení Android (AVD) panel. Zde můžete ověřit svá nastavení pro emulátor AVD, který spustí vaše emulované zařízení.
 Jeff Friesen
Jeff Friesen V tomto příkladu jsem se rozhodl zachovat výchozí nastavení. Můžete zachovat výchozí hodnoty nebo provést jakékoli nezbytné změny a poté kliknout Dokončit. Nyní byste měli být vráceni do Vyberte cíl nasazení dialogové okno.
 Jeff Friesen
Jeff Friesen Zvýrazněte vybranou položku zařízení a klikněte OK.
Historie verzí systému Android
Vydejte se na virtuální prohlídku verzí Androidu, od Cupcake 1.0 po Pie, vydaných v srpnu 2018.
Odstraňování problémů s emulátorem zařízení Android
V tomto okamžiku instalace bohužel můžete obdržet zprávu, že okamžité spuštění není podporováno. V mém případě stavový řádek představoval a Čekání na online připojení cílového zařízení zpráva a objevilo se prázdné okno emulátoru.
 Jeff Friesen
Jeff Friesen Krátce poté, co se objevilo okno emulátoru, se systémem Windows qemu-system-armel.exe program zodpovědný za vytvoření tohoto okna havaroval. (Připomeňme si z části 1, že používám 64bitový operační systém Windows.)
 Jeff Friesen
Jeff Friesen Nejprve jsem si nebyl jistý, jak tento problém vyřešit. Naštěstí jsem při příštím spuštění Android Studio 3.2.1 pozoroval Aktualizace IDE a pluginů zpráva v pravé dolní části hlavního okna aplikace Android Studio.
 Jeff Friesen
Jeff Friesen Kliknul jsem na Aktualizace odkaz a postupoval podle pokynů k aktualizaci emulátoru, což vyústilo v nový qemu-system-armel.exe soubor.
Už žádné srážky, ale rychle jsem zasáhl další zádrhel.
Čekání na online připojení cílového zařízení
Když jsem se pokusil spustit aplikaci v emulátoru, na stavovém řádku se znovu zobrazilo a Čekání na online připojení cílového zařízení zpráva, následovaná prázdným oknem emulátoru.
Nakonec se Android Studio vzdal čekání a představil chybovou zprávu: Chyba při čekání na zařízení: Vypršel časový limit po 300 sekundách čekání na připojení emulátoru online.
Když jsem tyto zprávy vygooglil, zjistil jsem, že se s tímto problémem setkalo mnoho dalších. Někteří vývojáři tento problém vyřešili povolením hardwaru grafické jednotky AVD. Trvalo nějaké zkoumání, než jsem na to přišel, takže se podělím o to, co jsem se naučil, a doufám, že vám ušetřím čas.
Povolte jednotku zpracování grafiky AVD
AVD se skládá z několika souborů a adresářů umístěných v adresáři s .avd rozšíření. Například AVD, který jsem vytvořil, je umístěn v C: \ USERS \ Jeff \ .android \ avd \ Nexus_5X_API_15.avd.
Tento adresář obsahuje a config.ini soubor, který ukládá nastavení konfigurace pro AVD. Dvě nastavení mě zaujala:
hw.gpu.enabled = no hw.gpu.mode = off Změnil jsem tyto položky na následující:
hw.gpu.enabled = ano hw.gpu.mode = zapnuto Povolení jednotky zpracování grafiky problém vyřešilo: při příštím pokusu o spuštění aplikace jsem pozoroval správně běžící emulované zařízení Nexus 5X.
 Jeff Friesen
Jeff Friesen Odemkl jsem zařízení pomocí myši a přejetím po ikoně zámku doprava. V tomto okamžiku emulátor ukázal hlavní aktivitu ukázkové aplikace.
 Jeff Friesen
Jeff Friesen A co používání Správce AVD?
Pokud jste jako já, můžete očekávat, že je možné změnit nastavení emulátoru pomocí Správce AVD. Například konfigurační obrazovka AVD má a Grafika rozevírací seznam s Software - GLES 1.1 (výchozí) a Hardware - GLES 2.0 záznamů. Zkusil jsem vybrat Hardware - GLES 2.0, ale změna se nedržela. Úspěšně jsem změnil hw.gpu záznamy v config.ini soubor.
Spuštění aplikace pro Android na živém zařízení
Spuštění aplikace pomocí pomalého emulátoru může být velmi frustrující. Jedním z řešení je použití rychlejšího emulačního softwaru, jako je plugin GenyMotion pro Android Studio. Dalším řešením je použití skutečného zařízení Android.
Před několika lety jsem si koupil první generaci tabletu Amazon Kindle Fire HD 7 ", na kterém běží Android 4.0.3 (API úrovně 15). Tento tablet stále používám ke spouštění aplikací pro Android, které nevyžadují nejnovější rozhraní Android API.
Při zkoumání toho, jak používat svůj tablet Kindle Fire s Android Studio 3.2.1, jsem našel dva užitečné průvodce od Amazonu: Nastavit své vývojové prostředí pro Fire Tablets a Připojit k Fire Tablet přes ADB. Shrnu proces připojení zařízení Kindle Fire k Android Studio, ale pokud potřebujete další informace, přečtěte si tyto příručky.
Nejprve, pokud jste uživatelem systému Windows jako já, budete muset začít odinstalováním ovladače, který není nainstalován ADB, který je nainstalován, když je tablet Kindle Fire připojen k vývojovému počítači, aniž byste nejprve povolili ADB. Poté nainstalujete ovladač USB od Amazonu.
Dále si stáhněte ovladač USB Kindle Fire. Stažený archiv ZIP obsahuje a Fire_Devices ADB drivers.exe aplikace.
Vykonat Fire_Devices ADB drivers.exe a postupujte podle pokynů. Skončil jsem s C: \ Program Files (x86) \ Amazon.com \ Fire_Devices \ Drivers adresář obsahující potřebné soubory ovladače.
Po instalaci ovladačů budete muset na tabletu povolit ADB. Poté tablet připojíte k vývojovému počítači. Pokud potřebujete další pokyny pro připojení tabletu k Android Studio, přečtěte si průvodce Amazonem.
Jakmile máte vše nastaveno, spusťte Android Studio, načtěte svůj projekt pro Android a spusťte aplikaci. Tentokrát Vyberte cíl nasazení dialogové okno by mělo zobrazit Amazon KFTT záznam v Připojená zařízení sekce. Vyberte tuto položku a klikněte na OK. Android Studio reaguje nasměrováním společnosti Gradle k vytvoření aplikace. Jakmile to uděláte, nainstaluje se APK aplikace a spustí se v zařízení.
 Jeff Friesen
Jeff Friesen Závěr k části 3
Napsali jste, vytvořili a spouštíte svou první aplikaci Android Studio pomocí Androidu 3.2.1 nebo vyššího a během toho jste udělali nějaké řešení problémů. Jako další krok navrhuji experimentovat s tím, co jste se naučili. Pomocí příkladů a zdrojového kódu z prvních tří výukových programů pro začátečníky pro Android můžete vytvořit nový vlastní projekt. Udržujte své projekty jednoduché, zatímco se naučíte příklady práce s Android Studio a jeho integrovanými funkcemi, ale experimentujte sami.
Samozřejmě existuje více, co můžete s Android Studio dělat. Poslední článek v této sérii představuje tři integrované nástroje pro protokolování, ladění a liniové propojení aplikací pro Android. Android Studio také rozšíříme o tři pluginy produktivity, včetně Project Lombok.
Do té doby šťastné programování!
Tento příběh „Android Studio pro začátečníky, část 3: Vytvoření a spuštění aplikace“ původně publikoval JavaWorld.