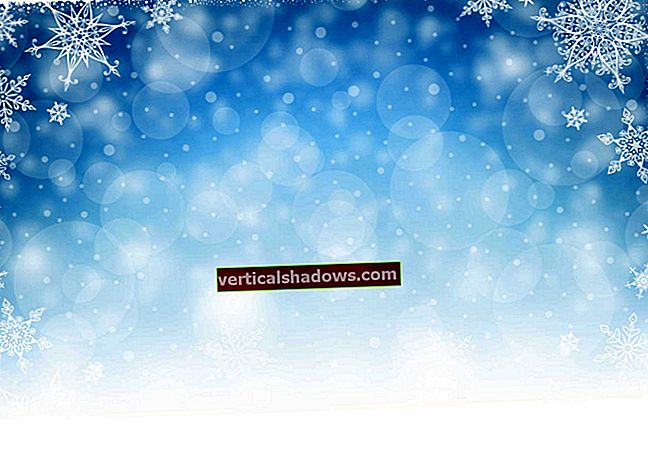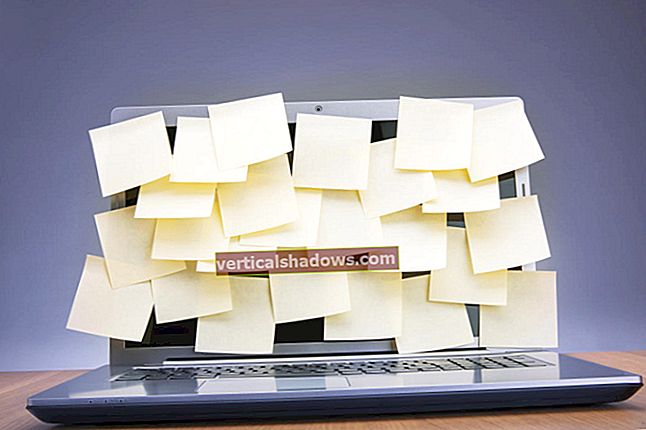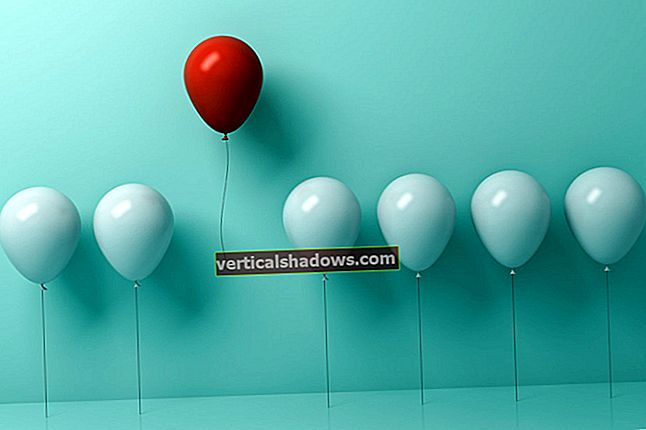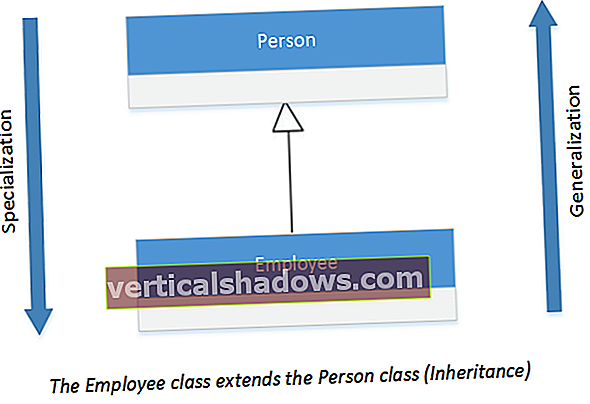Java Development Kit (JDK) je jedním ze tří základních technologických balíčků používaných v programování Java spolu s JVM (Java Virtual Machine) a JRE (Java Runtime Environment). Je důležité rozlišovat mezi těmito třemi technologiemi a porozumět tomu, jak jsou propojeny:
- JVM je komponenta platformy Java, která spouští programy.
- JRE je část Java na disku, která vytváří JVM.
- JDK umožňuje vývojářům vytvářet programy Java, které mohou být spouštěny a spouštěny JVM a JRE.
Vývojáři, kteří v Javě začínají, si často pletou sadu Java Development Kit a prostředí Java Runtime Environment. Rozdíl je v tom, že JDK je balíček nástrojů pro rozvíjející se Software založený na jazyce Java, zatímco JRE je balíček nástrojů pro běh Java kód.
Prostředí JRE lze použít jako samostatnou součást k jednoduchému spuštění programů Java, ale je také součástí JDK. JDK vyžaduje JRE, protože spouštění programů Java je součástí jejich vývoje.
Obrázek 1 ukazuje, jak JDK zapadá do životního cyklu vývoje aplikací Java.
 Matthew Tyson
Matthew Tyson Stejně jako jsme to udělali s mým nedávným úvodem do Java Virtual Machine, pojďme zvážit technické a každodenní definice JDK:
- Technická definice: JDK je implementací specifikace platformy Java, včetně kompilátorů a knihoven tříd.
- Každodenní definice: JDK je softwarový balíček, který si stáhnete za účelem vytváření aplikací založených na prostředí Java.
Kompilátor JDK a Java
Kromě prostředí JRE, což je prostředí používané ke spouštění aplikací Java, obsahuje každý JDK kompilátor Java. The překladač je softwarový program schopný přijímat surové soubory .java - což jsou prostý text - a vykreslovat je do spustitelných souborů .class. Brzy uvidíme kompilátor v akci. Nejprve vám ukážu, jak stáhnout a nastavit JDK ve vašem vývojovém prostředí.
Začněte s JDK
Získání nastavení Java ve vašem vývojovém prostředí je stejně snadné jako stažení JDK a jeho přidání do vaší cesty ke třídě. Když si stáhnete svůj JDK, budete muset vybrat verzi Java, kterou chcete použít. Java 8 je nejčastěji používaná verze, ale od tohoto psaní je Java 11 vydáním dlouhodobé podpory (LTS). Java udržuje zpětnou kompatibilitu, takže si stáhneme pouze nejnovější verzi.
JDK balíčky
Kromě výběru verze Java budete muset vybrat také balíček Java. Balíčky jsou vývojové sady Java, které jsou zaměřeny na různé typy vývoje. Dostupné balíčky jsou Java Enterprise Edition (Java EE), Java Standard Edition (Java SE) a Java Mobile Edition (Java ME).
Začínající vývojáři si někdy nejsou jisti, který balíček je pro jejich projekt správný. Každá verze JDK obecně obsahuje prostředí Java SE. Pokud si stáhnete Java EE nebo Java ME, získáte s ní standardní vydání. Například Jave EE je standardní platforma s dalšími nástroji užitečnými pro vývoj podnikových aplikací, jako je Enterprise JavaBeans nebo podpora Object Relational Mapping.
Není také těžké v budoucnu přejít na jiný JDK, pokud zjistíte, že to potřebujete. Když se teprve začínáte, příliš si nedělejte starosti s výběrem správné verze Java a balíčku JDK.
Kompatibilita verze JDK
Vzhledem k tomu, že JDK dodává kompilátor pro vaše programy Java, JDK, který používáte, určuje, ve které verzi Java můžete kódovat. Například pokud chcete použít novější funkce funkčního programování nalezené v Javě 8 (například operátor se šipkou Lambda) , pak pro kompilaci potřebujete alespoň Java 8 JDK. Jinak by javac příkaz odmítne kód s chybou syntaxe.
Stáhněte si JDK
V tomto tutoriálu se budeme držet Java SE, abychom se mohli soustředit na základní třídy a technologie JDK. Chcete-li stáhnout Java SE JDK, navštivte oficiální stránku Oracle ke stažení. Uvidíte různé dostupné balíčky JDK, jak je znázorněno na obrázku 2.
 Matthew Tyson
Matthew Tyson Než vyberete stahování Java SE, věnujte chvíli pozornost dalším možnostem. V kuchyni Java se hodně vaří!
O aplikaci Java EE
Pokud byste se primárně zajímali o vytváření webových aplikací založených na prostředí Java, stáhli byste si Java EE JDK. Java EE JDK obsahuje specifikaci Java Servlet, která podporuje zpracování požadavků HTTP. Každá implementace Java EE JDK také vyžaduje kontejner, což je server, který spouští aplikace Java EE. Glassfish je referenční implementace serveru Java EE pro Oracle. Další populární implementace jsou Tomcat a Jetty.
Prozatím si stáhněte soubor Java Standard Edition JDK.
Instalace JDK
Když spustíte instalační program JDK, nabídne se vám výběr ze tří komponent: Vývojové nástroje, Zdrojový kód, a Veřejné JRE. Můžete nainstalovat jeden nebo všechny z nich. V tomto případě stačí vybrat výchozí.
Instalací možnosti „Vývojové nástroje“ získáte správnou verzi JDK. Instalace „Zdrojového kódu“ obsahuje zdroje pro veřejné třídy v základním Java API. Zahrnutí této možnosti vám umožní při vytváření aplikací odkazovat na zdrojový kód. Třetí možnost „Public JRE“ pohání domů, že JDK a JRE jsou samostatné entity: veřejné JRE mohou používat jiné programy k provádění programů Java a lze je instalovat odděleně od JDK.
Pokračujte a nainstalujte všechny tři součásti a přijměte výchozí hodnoty pro každou z nich. To znamená, že vaše JDK a JRE budou nainstalovány do výchozích umístění pro váš operační systém. Ve Windows to je C: \ Program Files \ Java, jak je vidět na obrázku 3.
 Matthew Tyson
Matthew Tyson JDK na příkazovém řádku
Instalace JDK a JRE přidává Jáva příkaz do příkazového řádku. Můžete to ověřit vložením do příkazového prostředí a zadáním verze Java, který by měl vrátit nainstalovanou verzi Java. (V některých případech budete muset restartovat systém, aby tato změna vaší systémové cesty mohla plně trvat.)
Je dobré mít Jáva nainstalován, ale co javac? Tento prvek JDK budete potřebovat ke kompilaci svých souborů Java.
Příkaz javac
The javac velení žije uvnitř / jdk adresář, ale není automaticky přidán do systémové cesty během instalace. Máme možnost instalace javac sami, nebo bychom mohli nainstalovat IDE, který obsahuje tento příkaz. Začneme kompilací a spuštěním programu Java staromódním způsobem.
Jednoduchý program Java
Krok 1. Napište jednoduchý program Java
Vytvořte nový textový soubor s názvem Intro.java a umístěte jej někam do počítače, například do složky Dokumenty.
Dále přidejte kód ze seznamu 1, což je velmi jednoduchý program Java.
Výpis 1. Intro.java
public class Intro {public static void main (String [] args) {System.out.println ("Vítejte v JDK!"); }} Krok 2. Kompilace s JDK
Dále použijte kompilátor JDK k přeměně vašeho textového souboru na spustitelný program. Zkompilovaný kód v Javě se nazývá bytecode a nese .třída rozšíření.
Budete používat javac příkaz, což je zkratka pro kompilátor Java. Zadejte úplnou cestu k příkazu do příkazového shellu a předejte Intro.java soubor jako příkaz. V mém systému to vypadá jako výpis 2.
Výpis 2. Kompilace s JDK
"C: \ Program Files \ Java \ jdk-10.0.1 \ bin \ javac.exe" Intro.java To by mělo vyústit v úspěšnou kompilaci. The javac nebude reagovat zprávou o úspěchu; pouze vygeneruje nový soubor. Jakékoli chyby budou mít za následek výstup na konzolu.
Krok 3. Spusťte soubor .class
Nyní byste měli vidět Úvodní třída soubor ve stejném adresáři jako Intro.java.
Můžete jej spustit zadáním: úvod do Java, jehož výsledkem bude výpis 3. Nezapomeňte, že nezahrnujete .třída při psaní tohoto příkazu.
Výpis 3. Spuštění Intro.class
C: \ Users \ mtyson \ Documents> java Intro Vítejte v JDK! Příkaz jar
The javac je hvězdou JDK, ale /zásobník adresář obsahuje další nástroje, které budete potřebovat. Pravděpodobně nejvýznamnější poté javac je sklenice nářadí.
A soubor .jar je zabalená sada tříd Java. Jakmile kompilátor vytvořil .třída soubory, může je vývojář spojit do souboru .sklenice, který je předvídatelným způsobem komprimuje a strukturuje.
Pojďme konvertovat Úvodní třída do a sklenice soubor.
Přejděte zpět do adresáře, kam jste umístili svůj Intro.javaa zadejte příkaz, který vidíte v seznamu 4.
Výpis 4. Vytvořte soubor JAR
C: \ Users \ mtyson \ Documents> "c: \ Program Files \ Java \ jdk-10.0.1 \ bin \ jar.exe" - vytvořit --soubor intro.jar Intro.class Provedení sklenice
Nyní uvidíte intro.jar soubor v adresáři. Můžete využít .sklenice přidáním do vaší cesty ke třídě a spuštěním programu uvnitř, jak je znázorněno zde:
java -cp intro.jar Intro The -cp přepínač řekne Javě, aby přidala sklenice do cesty ke třídě. Soubor .jar je pro tento malý program přehnaný, ale jsou nepostradatelné, protože programy rostou a spoléhají na balíčky třetích stran.
JDK ve vašem IDE
Při pohledu zpět na stránku stahování JDK jste si možná všimli možnosti stáhnout JDK s Netbeans IDE. An IDE, neboli integrované vývojové prostředí, je software, který poskytuje soudržnou sadu nástrojů pro vývoj aplikací. Představte si IDE jako vizuální operační systém se sadou nástrojů, jako je prohlížeč souborů a textový editor, s dalšími funkcemi specifickými pro vývoj, jako je dokončování a formátování kódu.
Ve vývoji Java je jednou z klíčových věcí, které IDE dělá, správa kompilace za vás. To znamená, že IDE automaticky spouští proces kompilace na pozadí, takže to nemusíte neustále dělat sami. Rozhraní IDE také poskytuje průběžnou zpětnou vazbu od hry a zachycuje chyby kódování za běhu.
Pro Javu existuje několik pevných IDE. Už jste viděli, jak JDK funguje na příkazovém řádku, takže se nyní pojďme rychle podívat na to, jak to funguje v Eclipse IDE.
[Viz také: Výběr prostředí Java IDE: Porovnání Eclipse, NetBeans a Intellij IDE pro funkce, použitelnost, velikost a typ projektu]
Zatmění a JDK
Instalace Eclipse je mimo rozsah této příručky, ale je to jednoduchý proces. Eclipse obsahuje instalační program jako každý jiný program a zde najdete správný instalační program pro váš operační systém.
S nainstalovanou aplikací Eclipse otevřete položku nabídky Okno z řádku nabídek a vyberte předvolby.
V okně předvoleb uvidíte Jáva položka. Otevřete jej a uvnitř uvidíte Překladač položka. Kliknutím na toto tlačítko odhalíte některé možnosti pro JDK.
Obrázek 4 ukazuje snímek obrazovky s možnostmi JDK v Eclipse.
 Matthew Tyson
Matthew Tyson Jak již bylo zmíněno dříve, budete muset vybrat správnou verzi JDK pro svůj projekt. Pod kapotou spustí IDE kompilátor JDK, stejně jako jste jej spustili z příkazového řádku. Eclipse IDE má také vlastní instanci JDK. IDE za vás spravuje JDK a JRE, což výrazně usnadňuje život!
Závěr
Tento článek je druhým v krátké sérii představující tři základní komponenty platformy Java: JVM, JDK a JRE. Podívejte se na další článek v sérii, kde se dozvíte vše o prostředí Java Runtime Environment.
Tento příběh „Co je to JDK? Úvod do vývojové sady Java“ původně publikoval JavaWorld.