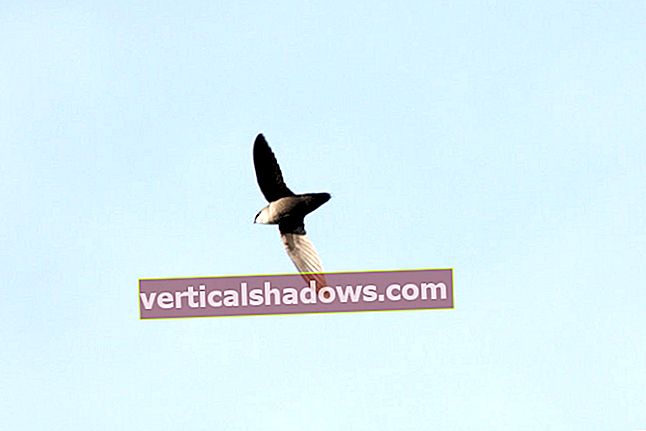Jednoduché sdílení s desktopovou verzí aplikace Excel
V březnu 2016 dostala desktopová verze aplikace Excel funkci nazvanou Simple Sharing a někteří průmysloví pozorovatelé věřili, že konečně je tu živá spolupráce pro Excel. Bohužel to není. Místo toho je to jen způsob, jak mohou lidé snadněji využívat funkce sdílení, které existují v té či oné formě od aplikace Excel 2007. Sdílení v aplikaci Excel bylo vždycky křehké a funkce Jednoduché sdílení v aplikaci Excel 2016 věci dramaticky neusnadňuje . Přesto, pokud často pracujete s ostatními na tabulkách, možná to budete chtít vyzkoušet.
Nejprve musíte připravit sešit pro sdílení. (Všimněte si, že sešity nemůžete sdílet s tabulkami aplikace Excel a existují další omezení týkající se formátování a funkcí, které lze ve sdíleném sešitu provádět.)
V sešitu, který chcete sdílet s ostatními, klikněte na pásu karet na Zkontrolovat, poté klikněte na Sdílet sešit a na kartě Úpravy na zobrazené obrazovce zaškrtněte políčko vedle možnosti „Povolit změny více než jedním uživatelem současně čas. To také umožňuje sloučení sešitu. “ Poté na obrazovce Upřesnit na obrazovce vyberte, jak chcete sledovat změny a zpracovávat úpravy provedené ostatními - například jak dlouho uchovat historii změn v dokumentu. Po dokončení klikněte na OK.
Nyní můžete sešit sdílet s ostatními, zobrazit změny, které každý provede poté, co je provedl, a rozhodnout se, které si ponechat a které zahodit. Nic z toho není nové - vše je k dispozici v předchozích verzích aplikace Excel. Ale s jednoduchým sdílením je snazší sdílet samotný soubor, protože jej ukládáte na cloudové místo, ke kterému má přístup každý, a poté jej sdílíte s ostatními.
Chcete-li použít jednoduché sdílení, nejprve soubor uložte na účet OneDrive, OneDrive pro firmy nebo SharePoint. (Jedná se o jediné služby, které s jednoduchým sdílením fungují.) Chcete-li tak učinit, klikněte na Soubor> Uložit jako a vyberte příslušný účet OneDrive nebo SharePoint.
Poté klikněte na ikonu Sdílet v pravém horním rohu sešitu. Podokno Sdílet se zobrazí vpravo. Podokno Sdílet je pravděpodobně důvod, proč se někteří lidé mylně domnívají, že Excel nabízí spolupráci v reálném čase, protože je to stejné podokno sdílení, které Word, PowerPoint a OneNote používají ke spolupráci. Rozdíl je v tom, že v případě Excelu budete moci pouze pomocí podokna umožnit přístup k dokumentu někomu jinému - nedovolí vám provádět spolupráci v reálném čase.
V horní části podokna Sdílet zadejte do pole „Pozvat lidi“ e-mailové adresy lidí, se kterými chcete dokument sdílet, nebo kliknutím na ikonu poznámkového bloku vyhledejte v seznamu kontaktů lidi, které chcete pozvat. Jakmile jsou adresy lidí v poli, zobrazí se rozevírací nabídka, která vám umožní zvolit, zda chcete spolupracovníkům umožnit úpravy dokumentu, nebo pouze jeho zobrazení. Pod rozbalovací nabídku můžete také zadat zprávu, která se odešle lidem, se kterými dokument sdílíte. Po dokončení klikněte na tlačítko Sdílet.
Všimněte si, že různým lidem můžete přiřadit různá oprávnění pro úpravy a prohlížení, ale pouze pokud každému posíláte různé e-maily. V každém jednotlivém e-mailu, který odešlete, můžete zvolit pouze úpravy nebo zobrazení, což platí pro všechny v e-mailu. Chcete-li tedy různým lidem přiřadit různá oprávnění, posílejte jim jednotlivé e-maily, místo toho, abyste je všechny seskupovali do jednoho e-mailu.
E-mail s odkazem na soubor je odeslán lidem, které jste určili. Všimněte si, že toto je plný rozsah toho, co Simple Sharing dělá - po odeslání tohoto e-mailu použijete stejné funkce sdílení, které již existovaly v aplikaci Excel před verzí 2016, jak uvedu níže.
Lidé, se kterými soubor sdílíte, musí kliknout na ikonu souboru v jejich e-mailu, aby jej mohli otevřít. Mohou list prohlédnout, ale pokud v něm chtějí provést změny, budou si muset uložit jeho kopii do stejné složky, kde jej otevřeli. Samotný originál bude pro ně určen pouze ke čtení.
Vaši spolupracovníci provedou v kopii listu jakékoli změny, které chtějí, a uloží jej. Poté otevřete původní list a můžete sloučit změny v jejich kopii listu s původním listem. Než to však uděláte, musíte provést tyto kroky:
1. Klepněte na ikonu Přizpůsobit panel nástrojů Rychlý přístup. Je to čtvrtá ikona zleva (šipka dolů s vodorovnou čarou nad ní) na panelu nástrojů Rychlý přístup, který je v levém horním rohu obrazovky. Na obrazovce, která se zobrazí, klikněte na Další příkazy.
2. Na obrazovce, která se zobrazí, přejděte do rozevíracího seznamu „Vybrat příkazy z“ a vyberte „Všechny příkazy“.
3. Procházejte seznamem, vyberte Porovnat a sloučit sešity a klikněte na tlačítko Přidat uprostřed obrazovky.
4. Klepněte na tlačítko OK ve spodní části obrazovky.
Ikona Porovnat a sloučit sešity se nyní zobrazí na panelu nástrojů Rychlý přístup jako kruh.
V původním sdíleném listu klikněte na ikonu Porovnat a sloučit sešity. Když se zobrazí dialogové okno „Vybrat soubory ke sloučení do aktuálního sešitu“, klikněte na kopii sešitu, kterou daná osoba vytvořila. Poté klikněte na OK. Všechny změny provedené druhou osobou v sešitu se zobrazí v původním sešitu identifikovaném podle toho, kdo je provedl. Poté se můžete rozhodnout, zda změny zachovat.
Další informace o používání a slučování sdílených sešitů najdete v části Microsoftu „Používání sdíleného sešitu ke spolupráci v aplikaci Excel 2016 pro Windows.“ Jen pro připomenutí: Tato funkce sdíleného sešitu není v aplikaci Excel 2016 nová. Změnil se pouze způsob sdílení samotného sešitu pomocí podokna Sdílet.
Funkce sdílení v desktopové verzi aplikace Excel považuji za extrémně kludgy, dokonce i při použití jednoduchého sdílení. Je povzbudivé, že Microsoft má ve vývoji beta verzi pro spolupráci v reálném čase; Dychtivě očekávám den, kdy se stane stabilním a zavede se k uživatelům aplikace Excel 2016.
Čtyři nové funkce k vyzkoušení
Profesionály v oblasti tabulek potěší čtyři nové funkce zabudované do aplikace Excel 2016 - Rychlá analýza, Předpovědní list, Získat a transformovat a 3D mapy.
Rychlá analýza
Pokud chcete analyzovat data v tabulce, pomůže vám nový nástroj pro rychlou analýzu. Zvýrazněte buňky, které chcete analyzovat, a poté přesuňte kurzor do pravého dolního rohu zvýrazněného bodu. Zobrazí se malá ikona tabulky s bleskem. Klikněte na něj a získáte celou řadu nástrojů pro provádění okamžité analýzy vašich dat. Pomocí nástroje můžete například zvýraznit buňky s hodnotou větší než konkrétní číslo, získat číselný průměr pro vybrané buňky nebo vytvořit průběžný graf.

Předpovědní list
Novinkou je také to, že pomocí funkce Forecast Sheet můžete generovat předpovědi založené na historických datech. Pokud například máte list, který zobrazuje minulé prodeje knih podle data, může Forecast Sheet předpovídat budoucí prodeje na základě minulých.
Abyste mohli tuto funkci používat, musíte pracovat v listu, který obsahuje časově založená historická data. Umístěte kurzor do jedné z datových buněk, přejděte na kartu Data na pásu karet a vyberte Předpovědní list ze skupiny Předpověď vpravo. Na obrazovce, která se zobrazí, můžete vybrat různé možnosti, například zda vytvořit čárový nebo sloupcový graf a jaké datum by měla předpověď skončit. Klikněte na tlačítko Vytvořit a objeví se nový list s historickými a předpokládanými údaji a grafem prognózy. (Váš původní list se nezmění.)

Získejte a transformujte se
Tato funkce není pro Excel úplně nová. Dříve známý jako Power Query, byl zpřístupněn jako bezplatný doplněk do aplikace Excel 2013 a fungoval pouze s funkcemi PowerPivot v aplikaci Excel Professional Plus. Software Microsoft Business BI Business Intelligence nabízí podobné funkce.
Nyní se jedná o nástroj Get & Transform, je to nástroj pro business intelligence, který vám umožňuje získávat, kombinovat a formovat data z nejrůznějších místních a cloudových zdrojů. Patří mezi ně sešity aplikace Excel, soubory CSV, SQL Server a další databáze, Azure, Active Directory a mnoho dalších. Můžete také použít data z veřejných zdrojů, včetně Wikipedie.

Nástroje Získat a transformovat najdete společně ve skupině na kartě Data na pásu karet. Další informace o používání těchto nástrojů najdete v dokumentu Microsoft „Začínáme se získáváním a transformací v aplikaci Excel 2016“.
3D mapy
Před Excel 2016 byl Power Map oblíbeným bezplatným doplňkem 3D geoprostorové vizualizace pro Excel. Nyní je zdarma, je součástí aplikace Excel 2016 a byla přejmenována na 3D mapy. S ním můžete vykreslovat geografické a další informace na 3D glóbu nebo mapě. Nejprve budete muset mít k dispozici data vhodná pro mapování a poté je připravit pro 3D mapy.
Tyto kroky jsou nad rámec tohoto článku, ale zde je rada společnosti Microsoft o tom, jak získat a připravit data pro 3D mapy. Jakmile máte správně připravená data, otevřete tabulku a vyberte Vložit> 3D mapa> Otevřít 3D mapy. Poté v zobrazeném poli klikněte na Povolit. Tím se zapne funkce 3D map. Podrobnosti o tom, jak pracovat s daty a přizpůsobit mapu, najdete v kurzu Microsoft „Začínáme s 3D mapami“.
Pokud nemáte data pro mapování, ale chcete jen z první ruky vidět, jak vypadá 3D mapa, můžete si stáhnout ukázková data vytvořená společností Microsoft. Zde zobrazený snímek obrazovky pochází z ukázky simulace sezónní spotřeby elektřiny společnosti Microsoft Dallas Utilities. Po stažení sešitu jej otevřete, vyberte Vložit> 3D mapa> Otevřít 3D mapy a kliknutím na mapu ji spusťte.

Praktické klávesové zkratky
Pokud jste fanouškem klávesových zkratek, dobrá zpráva: Excel podporuje spoustu z nich. Níže uvedená tabulka zdůrazňuje ty nejužitečnější a další jsou uvedeny na webu Microsoft Office.
A pokud opravdu chcete jít s klávesovými zkratkami úplně v pořádku, stáhněte si naši rychlou referenční příručku na pásu karet Excel 2016, která zkoumá nejužitečnější příkazy na každé kartě pásu karet a poskytuje klávesové zkratky pro každou.
Užitečné klávesové zkratky aplikace Excel 2016
| KLÍČOVÁ KOMBINACE | AKCE |
|---|---|
| Navigace v listu | |
| PgUp / PgDn | Pohyb o jednu obrazovku nahoru / dolů |
| Alt-PgUp / Alt-PgDn | Přesuňte jednu obrazovku doleva / doprava |
| Ctrl-PgUp / Ctrl-PgDn | Přesuňte jednu kartu listu doleva / doprava |
| Šipka nahoru / dolů | Přesunout o jednu buňku nahoru / dolů |
| Tab | Přesun na další buňku doprava |
| Shift-Tab | Přesuňte se do buňky vlevo |
| Domov | Přesun na začátek řádku |
| Ctrl-Home | Přesunout na začátek listu |
| Ctrl-End | Přesunout do poslední buňky, která obsahuje obsah |
| Ctrl-šipka vlevo | Přesunutí na slovo vlevo v buňce |
| Ctrl-šipka vpravo | V buňce se přesuňte na slovo doprava |
| Ctrl-G nebo F5 | Zobrazte dialogové okno Přejít na |
| F6 | Přepínání mezi listem, pásem karet, podoknem úloh a ovládacími prvky zoomu |
| Ctrl-F6 | Pokud je otevřeno více než jeden list, přepněte na další |
| Navigace na pásu karet | |
| Alt | Zobrazit zástupce pásu karet |
| Alt-F | Přejděte na kartu Soubor |
| Alt-H | Přejděte na kartu Domů |
| Alt-N | Přejděte na kartu Vložit |
| Alt-P | Přejděte na kartu Rozvržení stránky |
| Alt-M | Přejděte na kartu Vzorce |
| Alt-A | Přejděte na kartu Data |
| Alt-R | Přejděte na kartu Recenze |
| Alt-W | Přejděte na kartu Zobrazení |
| Alt-Q | Umístěte kurzor do pole Řekněte mi |
| Alt-JC | Když je kurzor na grafu, přejděte na kartu Nástroje / Návrh grafu |
| Alt-JA | Když je kurzor na grafu, přejděte na kartu Nástroje / Formát grafu |
| Alt-JT | Když je kurzor na tabulce, přejděte na kartu Nástroje / Návrh tabulky |
| Alt-JP | Když je kurzor na obrázku, přejděte na kartu Nástroje obrazu / Formát |
| Alt-JI | Přejděte na kartu Kreslení (je-li k dispozici) |
| Alt-B | Přejděte na kartu Power Pivot (je-li k dispozici) |
| Práce s daty | |
| Shift-mezerník | Vyberte řádek |
| Ctrl-mezerník | Vyberte sloupec |
| Ctrl-A nebo Ctrl-Shift-mezerník | Vyberte celý list |
| Klávesa Shift-šipka | Rozšířit výběr o jednu buňku |
| Shift-PgDn / Shift-PgUp | Rozšířit výběr o jednu obrazovku nahoru / o jednu obrazovku nahoru |
| Shift-Home | Rozšířit výběr na začátek řádku |
| Ctrl-Shift-Home | Rozšířit výběr na začátek listu |
| Ctrl-C | Zkopírujte obsah buňky do schránky |
| Ctrl-X | Zkopírujte a odstraňte obsah buňky |
| Ctrl-V | Vložit ze schránky do buňky |
| Ctrl-Alt-V | Zobrazte dialogové okno Vložit jinak |
| Enter | Dokončete zadávání dat do buňky a přejděte do další buňky dolů |
| Shift-Enter | Dokončete zadávání dat do buňky a přejděte do další buňky nahoru |
| Esc | Zrušte svůj vstup do buňky |
| Ctrl-; | Vložte aktuální datum |
| Ctrl-Shift-; | Vložte aktuální čas |
| Ctrl-T nebo Ctrl-L | Zobrazte dialogové okno Vytvořit tabulku |
| Ctrl-End | Na řádku vzorců přesuňte kurzor na konec textu |
| Ctrl-Shift-End | Na řádku vzorců vyberte celý text od kurzoru po konec. |
| Alt-F8 | Vytvořte, spusťte, upravte nebo odstraňte makro |
| Formátování buněk a dat | |
| Ctrl-1 | Zobrazte dialogové okno Formátovat buňky |
| Alt- ' | Zobrazte dialogové okno Styl |
| Ctrl-Shift- & | Použijte ohraničení na buňku nebo výběr |
| Ctrl-Shift-_ | Odeberte ohraničení z buňky nebo výběru |
| Ctrl-Shift- $ | Použijte formát měny se dvěma desetinnými místy |
| Ctrl-Shift- ~ | Použijte formát čísla |
| Ctrl-Shift-% | Použijte formát procenta bez desetinných míst |
| Ctrl-Shift- # | Použijte formát data pomocí dne, měsíce a roku |
| Ctrl-Shift- @ | Použijte formát času pomocí 12hodinových hodin |
| Ctrl-K | Vložte hypertextový odkaz |
| Ctrl-Q | Zobrazit možnosti rychlé analýzy pro vybrané buňky, které obsahují data |
| Práce se vzorci | |
| = | Začněte vzorec |
| Alt- = | Vložte funkci AutoSum |
| Shift-F3 | Vložte funkci |
| Ctrl-` | Přepíná mezi zobrazením vzorců a hodnot buněk |
| Ctrl- ' | Zkopírujte a vložte vzorec z buňky nahoře do aktuální |
| F9 | Vypočítejte všechny listy ve všech sešitech, které jsou otevřené |
| Shift-F9 | Vypočítejte aktuální list |
| Ctrl-Shift-U | Rozbalte nebo sbalte řádek vzorců |
| Další užitečné zkratky | |
| Ctrl-N | Vytvořte nový sešit |
| Ctrl-O | Otevřete sešit |
| Ctrl-S | Uložte sešit |
| Ctrl-W | Zavřete sešit |
| Ctrl-P | Vytiskněte sešit |
| Ctrl-F | Zobrazte dialogové okno Najít a nahradit |
| Ctrl-Z | Vrátit zpět poslední akci |
| Ctrl-Y | Proveďte poslední akci |
| Shift-F2 | Vložte nebo upravte komentář k buňce |
| Ctrl-Shift-O | Vyberte všechny buňky obsahující komentáře |
| Ctrl-9 | Skrýt vybrané řádky |
| Ctrl-Shift- ( | Odkrýt skryté řádky ve výběru |
| Ctrl-0 | Skrýt vybrané sloupce |
| Ctrl-Shift-) | Odkrýt skryté sloupce ve výběru |
| F7 | Kontrola pravopisu aktivního listu nebo vybraného rozsahu |
Jste připraveni ponořit se hlouběji do Excelu? Přečtěte si našich „11 tipů pro Excel pro pokročilé uživatele.“
Tento příběh, „Cheat sheet: The must know Excel Excel 2016 features“, původně publikoval Computerworld.