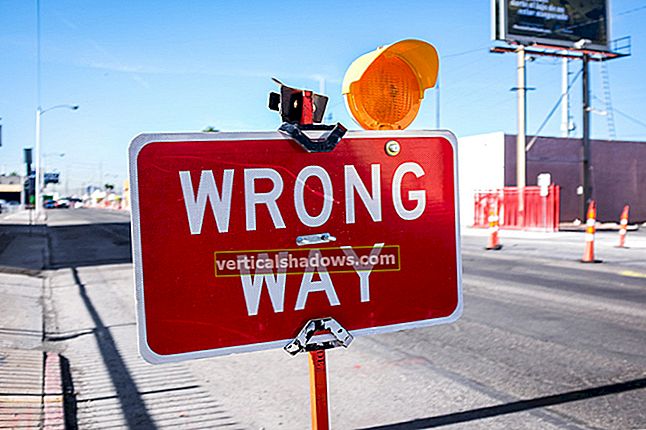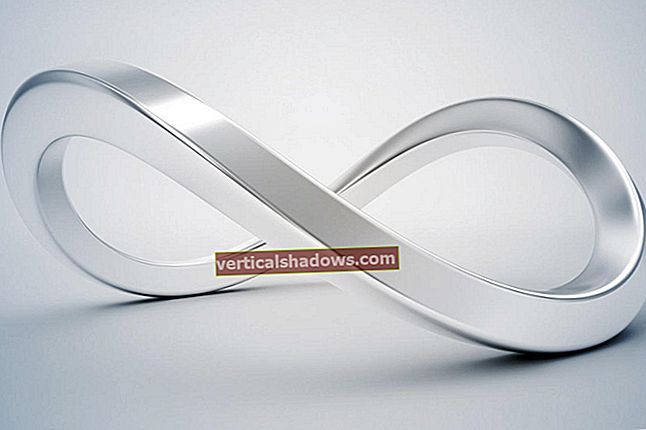Pokud pro vás Windows 7 představuje špičkový Windows, nejste sami. Dvakrát tolik lidí používá Win7 než Win10, a to i po 18 měsících tlaku společnosti Microsoft, který vás přiměje vzdát se Win7 a přejít na novou lesklou verzi jako váš operační systém.
Vaše důvody, proč zůstat u Win7, se mohou pohybovat od pouhého pohodlí přes mentální setrvačnost až po ubohý strach z informačních obtíží Win10. Ať už jsou vaše důvody pro to, abyste u Win7 zůstali, můžete podniknout kroky, které vám hned teď pomohou zajistit, aby Win7 fungoval - přinejmenším do doby, než Microsoft vytáhne zástrčku bezpečnostních oprav, 14. ledna 2020. (Ano, to je Patch Tuesday.)
Klíčem, jak můžete očekávat, je odložit solidní plnou zálohu „ground zero“. Od tohoto okamžiku byste měli uvážlivě opravovat, pečlivě používat přírůstkové zálohy a inklinovat k údržbářským úlohám, které jste bezpochyby zanedbávali. Pokud to zvládnete organizovaně, měl by váš stroj vydržet navždy ... nebo alespoň do doby, než jej vyhodíte do koše a koupíte nový.
Krok 1. Vyberte metodu opravy
Před zálohováním zařízení se ujistěte, že je ve špičkové formě.
Pokud vás znepokojuje „telemetrie společnosti Microsoft“, faktem je, že jste souhlasili s určitou úrovní snoopingu, když jste souhlasili s licenční smlouvou pro Windows 7:
Společnost Microsoft může ke zlepšení našeho softwaru a služeb použít informace o počítači, informace o akcelerátoru, informace o návrzích vyhledávání, chybové zprávy a zprávy o malwaru. Můžeme jej také sdílet s ostatními, například s prodejci hardwaru a softwaru. Tyto informace mohou použít ke zlepšení fungování svých produktů se softwarem Microsoft.Způsob, jak váš Win7 zrychlit a udržet ho v chodu po celou dobu, závisí na tom, kolik informací jste ochotni sdílet s Microsoftem o vašem systému, softwaru a aktivitách. Počínaje říjnem 2016 společnost Microsoft změnila způsob distribuce oprav, aby vyhovovala jednotlivcům a organizacím, které chtějí pouze aktualizace zabezpečení, a nikoli jiné opravy, které mohou ovlivnit, kolik informací se shromažďuje a odesílá společnosti Microsoft. To dalo vzniknout dvěma opravným strategiím a možnosti „prosím, žádný patch“.
Podrobně popisuji tři hlavní možnosti opravy v části „Jak se připravit na„ patchocalypse “pro Windows 7 / 8.1.“ Stručně řečeno, opravy Win7 jsou v souladu se třemi hlavními skupinami:
- Skupina A: Ti, kteří jsou ochotni využít všechny nové telemetrické systémy společnosti Microsoft, spolu s potenciálně užitečnými aktualizacemi o nejistotě.
- Skupina B: Ti, kteří nechtějí více slídit, než je nutné, a nestarají se o vylepšení, jako jsou změny letního času, ale chtějí nadále používat bezpečnostní opravy.
- Skupina W: Ti oddaní stoupenci, kteří využijí své šance a nechtějí instalovat žádné nové opravy, ať už opravují bezpečnostní díry nebo ne.
Nejjednodušší je připojit se ke skupině A (použijte všechny nabízené záplaty) nebo ke skupině W (nikdy nepoužívejte záplatu), ale skupina W je zranitelná vůči všem druhům problémů. Nedoporučuji skupinu W. Skupina A může pomocí služby Windows Update získat vše, co potřebuje. Připojit se ke skupině B je těžší, protože to vyžaduje ruční stahování a instalaci oprav.
Než vyrazíte, je užitečné zjistit, zda chcete být ve skupině A nebo ve skupině B (nebo ve skupině W).
Krok 2. Volitelně přeinstalujte Win7 od nuly
Hned po pálce se musíte ujistit, že je váš systém Win7 vhodný k letu. Nemá smysl zachovat základní systém v kameni (nebo alespoň v záloze), dokud základní směr nebude fungovat správně.
Pro mnoho z vás funguje Windows 7 tak, jak je. Pokud to popisuje vaši situaci, přejděte ke kroku 3.
Pro vás ostatní je pro zachování plně funkčního systému Win7 nezbytná nová instalace systému Windows 7. Nejlepší přístup, který znám, byl zveřejněn na webu AskWoody.com na základě postupu vyvinutého společností Canadian Tech. Existují dva významné slepé body:
- Získání „originálních“ instalačních souborů Windows 7 Service Pack 1 může být obtížné.
- Jakmile máte Win7 SP1, jaké aktualizace byste měli nainstalovat?
Získání skutečných ISO je velkým problémem, protože po internetu koluje mnoho pirátských kopií Win7. Do května 2014 jste si mohli stáhnout maloobchodní bity od distributora společnosti Microsoft známého jako Digital River. Ve sloupci jsem hovořil o tom, jak tento zdroj zmizel.
Společnost Microsoft má tento oficiální web ke stažení, ale funguje pouze v případě, že mu poskytnete platný produktový klíč - a je tu problém. Microsoft definuje produktový klíč takto:
Od autorizovaného prodejce. Produktový klíč by měl být na štítku nebo kartě uvnitř krabice, ve které přišel Windows.
Nový počítač se systémem Windows. Produktový klíč bude předinstalován ve vašem počítači, součástí balení, ve kterém byl počítač dodán, nebo součástí certifikátu pravosti (COA) připojeného k počítači.
Ale od mnoha lidí jsem slyšel, že klíče, které načetli (obvykle od ProduKey nebo Belarc Advisor), nefungují, dokonce ani klíče ze 100% originální instalace Win7. Také jsem slyšel, že maloobchodní klíče - ty v krabici, kterou jste si koupili s Win7 uvnitř - fungují ve všech případech.
Zeptal jsem se Microsoftu, jak mohou lidé s prokazatelně originálními kopiemi Win7 získat nové nové instalační soubory Windows 7 SP1. Odpověď:
Pro zákazníky, kteří nemají produktový klíč, budou muset kontaktovat službu podpory zákazníků společnosti Microsoft, kde máme alternativní možnosti získání produktu Windows 7, když ztratili média.
Pokud máte potíže s nalezením čisté kopie Win7 SP1, podívejte se na „Nejbezpečnější způsob, jak získat novou kopii bitů Windows 7“.
Čistá instalace není pro slabé povahy. Bez ohledu na to, jak moc se snažíte, nějak někde ztratíte data - vždy se to stane, dokonce i nám masochistům, kteří po celá desetiletí provozují čisté instalace systému Windows.
Začněte úplnou sadou instalačních disků CD, DVD nebo seznamem umístění, kam si můžete stáhnout, co potřebujete. Ujistěte se, že máte všechny klíče. Vložte všechna svá hesla do úložiště, jako je LastPass nebo RoboForm. Kdykoli je to možné, měli byste odesílat svá data a nastavení na disky DVD nebo externí nebo síťovou jednotku pomocí produktu, jako je Windows Easy Transfer (viz návod Lance Whitney na webu TechNet).
Poté, vyzbrojeni kvalitní kopií Win7 SP1, jste připraveni postupovat podle pokynů Canadian Tech a nainstalovat čistou kopii Win7.
Poznámka: Nedoporučuji instalovat takzvanou Convenience Update, KB 3125574, která byla vytvořena za účelem uvedení mnoha vynikajících oprav. Ačkoli vám aktualizace podobná aktualizaci Service Pack 2 může nějaký čas ušetřit, podle mých zkušeností, pokud budete postupovat podle doporučení společnosti Canadian Tech, je zrychlení minimální. Hvězdný tým Abbodii, PointZero a Komm dokumentoval nedostatky Convenience Update a neměl by být přehlížen.
Krok 3. Zrychlete Windows
Pokud jste neinstalovali novou kopii systému Windows 7 od začátku, můžete mít potíže s tím, že služba Windows Update bude trvat věčně. Začněte tím, že budete postupovat podle dvou jednoduchých kroků, abyste vyloučili neuvěřitelně pomalé prohledávání Windows 7 Update. Poté selektivně aplikujte patche, které potřebujete, abyste se chytili.
Od října („patchocalypse“) začaly přicházet opravy systému Windows 7 ve dvou shlucích: Opravy pouze pro zabezpečení (pro skupinu B), které musíte stáhnout a nainstalovat ručně; a měsíční kumulativní aktualizace (pro skupinu A), které obsahují nezabezpečené opravy a jsou k dispozici prostřednictvím služby Windows Update.
Vyberte skupinu A nebo skupinu B a nechte systém Windows svého počítače aktualizovat. Ano, pokud jste ve skupině W, můžete tento krok přeskočit.
Když se vše zdá správné, proveďte ještě jeden běh Windows Update a ujistěte se, že máte nejnovější opravy pro Office, .Net a cokoli jiného, co může být potřeba aktualizovat - včetně produktů jiných než Microsoft.
Krok 4. Převezměte kontrolu
„Ovládání“ znamená různé věci pro různé lidi, ale přinejmenším doporučuji provést tyto změny ve Win7 před jeho zálohováním:

Vypněte Automatické aktualizace. Klikněte na Start> Ovládací panely> Systém a zabezpečení. V části Windows Update klikněte na odkaz „Zapnout nebo vypnout automatické aktualizace“. V poli Důležité aktualizace vyberte „Nikdy nekontrolovat aktualizace (nedoporučuje se).“ Zrušte zaškrtnutí políčka „Dej mi doporučené aktualizace stejným způsobem, jako dostávám důležité aktualizace“ a klikněte na OK.

Vypněte program vylepšení zákaznické zkušenosti. Klikněte na Start. Do pole Hledat programy a soubory zadejte zákazník, poté klikněte na Změnit nastavení programu na zlepšení zkušeností zákazníků. Klikněte na „Ne, nechci se účastnit programu“ a poté Uložit změny.

Zakažte úkoly, které nechcete. Přejděte do Plánovače úloh kliknutím na Start a do pole Vyhledat program a soubory zadejte typ úkol. Klikněte na Plánovač úloh. Na webu najdete mnoho doporučení, které úkoly je třeba prořezat, ale nejlepší rada, kterou jsem našel, pochází od ch100 od AskWoody, který doporučuje deaktivovat agenta Experience Experience (AitAgent), Microsoft Compatibility Appraiser a ProgramDataUpdaters, z nichž všechny tři se objevují ve složce \ Microsoft \ Windows \ Application Experience (snímek obrazovky). Existují také naplánované úlohy související s programem CEIP (Customer Experience Improvement Program), které mohou nebo nemusí být deaktivovány, když se odhlásíte z programu CEIP. Pokud jste velmi opatrní, podívejte se na tento příspěvek od JY na AskWoody.
Aktualizujte svůj prohlížeč. Pokud trváte na používání aplikace Internet Explorer, ujistěte se, že máte nainstalován IE11. Pokud nejste uzamčeni v IE, zkuste Google Chrome nebo Firefox.
Odhoďte haraburdí. Chystáte se vytvořit kopii svého pevného disku nejvyšší kvality. Proč je zatěžovat junkwarem? Díky nově nalezeným 64bitovým funkcím se mi líbí bezplatná verze nástroje Revo Uninstaller.
Poznámka: Ti, kteří mají podrobné znalosti, se možná budou chtít ponořit hlouběji do posílení svých systémů. O podrobnostech na AskWoody.com vedeme průběžné diskuse - a debaty o shodě. MVP Noel Carboni se specializuje na udržování uzamčených systémů Win7.
Krok 5. Vyčistěte disk
Poslední krok před tím, než svůj systém zmrazíte, jako je Han Solo. Spusťte vyčištění disku.

I když existuje mnoho nástrojů, které vám pomohou naladit duplicitní soubory a vyděsit grunge, který sedí v podivných rozích, vestavěné vyčištění disku ve Windows bude po detritu velkým pohybem. Má další výhody spočívající v tom, že je zdarma a snadno použitelný.
Chcete-li tak učinit, klikněte na Start> Počítač. Klikněte pravým tlačítkem na hlavní disk a vyberte Vlastnosti (snímek obrazovky). Klikněte na Vyčištění disku. Ve výsledném dialogovém okně Vyčištění disku klikněte na „Vyčistit systémové soubory“. Postupujte podle pokynů a staré zamete.
Až budete hotovi, máte-li rotující pevný disk (na rozdíl od disku SSD), spusťte defragmentaci: Klikněte na Start a v poli označeném Vyhledávací program a typ pole defragmentovat. Vyberte Defragmentace disku a kliknutím na tlačítko Defragmentujte disk.
Krok 6. Zálohujte - nyní a navždy
Konečně jste v bodě, kdy má záloha obrazu celého disku smysl. Ano, měli byste také zálohovat svá data jako součást obrazu systému. V tuto chvíli doporučuji vytvořit jedinou zálohu - když váš systém funguje skvěle - a veverku odvézt. Doplňte to obvyklým záložním režimem, pokud ho máte.

Před spuštěním zálohování se ujistěte, že máte systémová uživatelská jména a hesla zapsáno, pro každého uživatele v systému. Také se vám bude lépe spát, pokud si zapíšete své aktivační ID systému Windows. Pokud nemůžete najít aktivační ID na štítku připojeném k počítači, spusťte jej pomocí nástroje ProduKey (snímek obrazovky) společnosti NirSoft. Tento klíč vám pravděpodobně nezíská čistou kopii souborů Windows 7, ale měl by být dobrým výchozím bodem pro argument s podporou telefonu Win7 s aktivací telefonu, pokud nemůžete získat obnovený obraz Win7 aktivovaný. Ano, to se stává.
Chcete-li dělat vytváření a údržbu záloh vážně, nainstalujte a spusťte vyhrazený balíček zálohování a obnovení. Dva z nejlepších: Macrium Reflect (zdarma pro osobní použití; 70 USD nebo méně za PC pro firmy) a Acronis True Image (30denní zkušební verze zdarma, poté 50 USD). Postupujte podle pokynů k instalaci, vytvořte bitovou kopii celého disku na externí jednotce nebo na síťové jednotce (nebo na DVD, pokud je to nutné), poté jednotku odpojte a uložte ji na bezpečném místě. Spolu s hlavní zálohou nezapomeňte uložit disk pro opravu systému.
Poté, co jste prošli prvním kolem, nastavte Macrium Reflect nebo Acronis, abyste vygenerovali druhý obraz celého disku, následovaný přírůstkovými zálohami.

Pokud opravdu chcete používat zálohovací rutiny Win7 - jsou zdarma a fungují přiměřeně dobře - kupte si externí pevný disk a připojte jej. Klikněte na Start> Ovládací panely> Systém a zabezpečení> Zálohování a obnovení. Zobrazí se dialogové okno „Zálohování nebo obnovení souborů“ (snímek obrazovky).
Vlevo klikněte na „Vytvořit systémový obrázek“. Obraz systému můžete vytvořit na pevném disku, DVD nebo v síťovém umístění. Chcete-li jít do sítě a hledat vhodné umístění, za předpokladu, že nějaké máte, klikněte na Vybrat.

V dialogovém okně Vytvořit bitovou kopii systému (snímek obrazovky) můžete zálohovat systém na jakoukoli přístupnou jednotku připojenou k síti.
Jakmile vytvoříte bitovou kopii celého systému, kterou můžete zastrčit, řekněte Zálohování systému Windows, že chcete zachovat přírůstkové zálohy. V dialogovém okně „Zálohovat nebo obnovit soubory“ klikněte na „Nastavit zálohu“ a podle pokynů vyberte zálohovací jednotku, vyberte, která data se mají zálohovat a kdy se mají zálohy spustit (denní nebo měsíční přírůstkové zálohy) . V závislosti na velikosti a rychlosti disků může první záloha trvat hodiny.