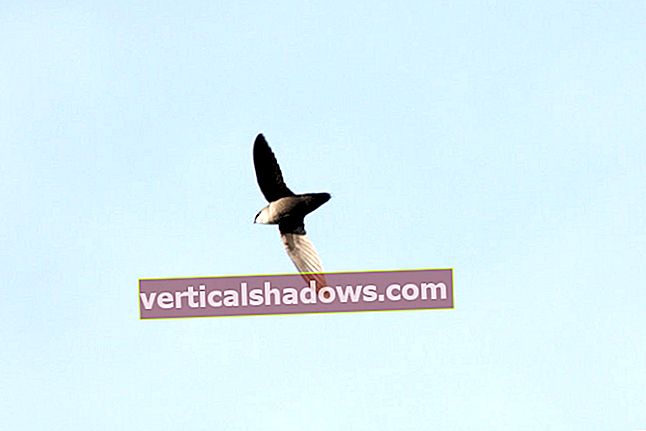Nejnovější příval šílenství Java přiměl hovory ze všech stran, aby se toho zvířete zbavily. Galen Gruman v článku „Jak zabíjet Javu mrtvých, mrtvých, mrtvých“ vezme celý počítačový průmysl za úkol udržovat živnou půdu pro malware společnosti Oracle. Téměř před rokem jsem se rozhodl zakázat Javu ve vašem prohlížeči. Nyní se tým CERT ministerstva vnitřní bezpečnosti dostal do konfliktu a doporučuje spotřebitelům zakázat na svých počítačích Javu.
Několik lidí napsalo, aby se mě zeptali, jak zakázat Javu na jejich počítačích se systémem Windows. Jak se ukázalo, není to tak jednoduché, jak si možná myslíte. Zde doporučuji:
Krok 1: Zjistěte, kterou verzi prostředí Java používáte. Snadný způsob, jak to provést, je prostřednictvím ovládacího panelu Java - pokud ho najdete. Začněte tím, že otevřete Ovládací panely systému Windows (ve Windows XP a Windows 7 zvolte Start, Ovládací panely; ve Windows 8 klikněte pravým tlačítkem do levého dolního rohu obrazovky a vyberte Ovládací panely). Pokud vidíte ikonu Java, klikněte na ni. Pokud nevidíte ikonu Java (nebo odkaz), zadejte do pravého horního rohu Jáva. Pokud uvidíte ikonu Java, klikněte na ni.
Bohužel v nejméně jednom z posledních instalačních programů Java je chyba, která brání zobrazení ikony Java v Ovládacích panelech systému Windows. Pokud nemůžete najít ikonu Java, přejděte do složky C: \ Program Files (x86) \ Java \ jre7 \ bin nebo C: \ Program Files \ Java \ jre7 \ bin a dvakrát klikněte na soubor s názvem javacpl.exe. Tak či onak, nyní byste měli vidět ovládací panel Java.
Krok 2: Ujistěte se, že máte aktualizaci Java verze 7, aktualizace 11. V ovládacím panelu Java v části O aplikaci klikněte na tlačítko O aplikaci. Dialogové okno O aplikaci Java zobrazuje číslo verze; pokud jste v posledních několika měsících opravili Javu, je to pravděpodobně verze 7, aktualizace 9, 10 nebo 11. (Nebuďte překvapeni, když Java říká, že je nastavena na automatickou aktualizaci, ale ne. Viděl jsem to na několika mých počítačích.) Pokud nemáte aktualizaci Java 7 Update 11, přejděte na web pro stahování Java a nainstalujte nejnovější aktualizaci. Abyste mohli nastartovat novou verzi Java, musíte restartovat prohlížeč. Osobně také restartuji Windows.
Varování: Oracle, žehnej svým špičatým špičatým předmětům, se často pokouší nainstalovat další odpadky na váš počítač, když používáte jeho aktualizační web. Sledujte, na co kliknete.
Krok 3: Rozhodněte se, zda chcete vypnout Javu ve všech prohlížečích. To je určitě nejbezpečnější volba, ale někteří lidé musí občas používat Java ve svých prohlížečích. Osobně nevypínám Javu ve všech svých prohlížečích (více o tom za chvíli).
Krok 4: Vypnutí prostředí Java Runtime ve všech vašich prohlížečíchzevnitř ovládacího panelu Java klikněte nebo klepněte na kartu Zabezpečení a zrušte zaškrtnutí políčka Povolit obsah Java v prohlížeči. Klikněte nebo klepněte na OK a restartujte prohlížeč (nebo ještě lépe restartujte). Od tohoto okamžiku by měl být Java Runtime po celou dobu deaktivován ve všech vašich prohlížečích. Chcete-li vrátit Java zpět, opakujte tyto kroky a zaškrtněte políčko Povolit obsah Java v prohlížeči (toto nastavení by mělo ve skutečnosti říkat „Povolit obsah Java ve všech vašich prohlížečích“).
Krok 5: Pokud nechcete vypnout Javu ve všech prohlížečích, vyberte ten, u kterého chcete ponechat Javu povolenou. Pro mě je to snadná volba: Ve výchozím nastavení se poslední verze prohlížeče Chrome spouštějí před spuštěním prostředí Java na konkrétní stránce, takže vypnu prostředí Java ve všech mých prohlížečích kromě prohlížeče Chrome. Tímto způsobem mohu použít kterýkoli z mých prohlížečů pro běžnou práci na internetu, aniž bych se bál, že se mi podaří Javanicked. Pokud absolutně musím jít na web, který vyžaduje Javu, spustím Chrome speciálně pro tento účel.
Krok 6: Pokud jste nevypnuli Javu ve všech svých prohlížečích, vypněte Javu ve všech vybraných prohlížečích bez Javy. V aplikaci Internet Explorer 9 nebo 10 klikněte na ikonu ozubeného kola v pravém horním rohu a vyberte Spravovat doplňky. Přejděte dolů dolů a v části Oracle America, Inc. postupně vyberte každou položku; pravděpodobně řeknou „Java (tm) Plug-In SSV Helper“ nebo něco takového. V pravém dolním rohu klikněte na tlačítko označené Zakázat. Restartujte IE. Ve spodní části obrazovky uvidíte oznámení, které zní: „Doplněk„ Java (tm) Plug-In SSV Helper “od společnosti„ Oracle America, Inc. “ je připraven k použití. “ Klikněte na Nepovolit. Pokud se vám zobrazí druhé upozornění na doplněk Java, klikněte také na něj Nepovolit. To by mělo trvale zakázat Java Runtime v IE. Aktualizace: Nyní se zdá, že zakázání prostředí Java v IE není snadný úkol. I když vám web pro kontrolu Java řekne, že Java nefunguje, nemusí to být pravda. V jakékoli nejnovější verzi Firefoxu klikněte na kartu Firefox v levém horním rohu a vyberte Doplňky. Měli byste vidět doplněk pro platformu Java (TM) Platform SE 7 U11. Jednou klikněte na záznam a klikněte na Zakázat. Restartujte Firefox. V prohlížeči Chrome zadejte Krok 7: Vyzkoušejte. Ujistěte se, že v prohlížečích běží / neběží Java podle vašich představ spuštěním každého z nich na testovací web Java. Pokud přejdete na tento web pomocí Google Chrome, měl by být v horní části obrazovky lepší žlutý pás vyžadující povolení ke spuštění Java pouze jednou. Selektivní deaktivace prostředí Java ve vašich prohlížečích není nijak zvlášť snadná, ale je to užitečný krok, který by měl udělat každý - naprosto každý -. Právě teď. Tento příběh „Jak zakázat Javu ve vašich prohlížečích“ byl původně publikován na .com. Získejte první slovo o tom, co opravdu znamenají důležité technologické novinky, s blogem Tech Watch. Nejnovější informace o novinkách v oblasti podnikových technologií najdete na Twitteru na webu .com.chrome: // pluginy do adresního řádku a stiskněte Enter. Měla by se zobrazit položka, která říká něco jako „Java (2 soubory) - verze: 10.7.2.11“ Klikněte na tuto položku a klikněte na odkaz Zakázat. Restartujte Chrome.